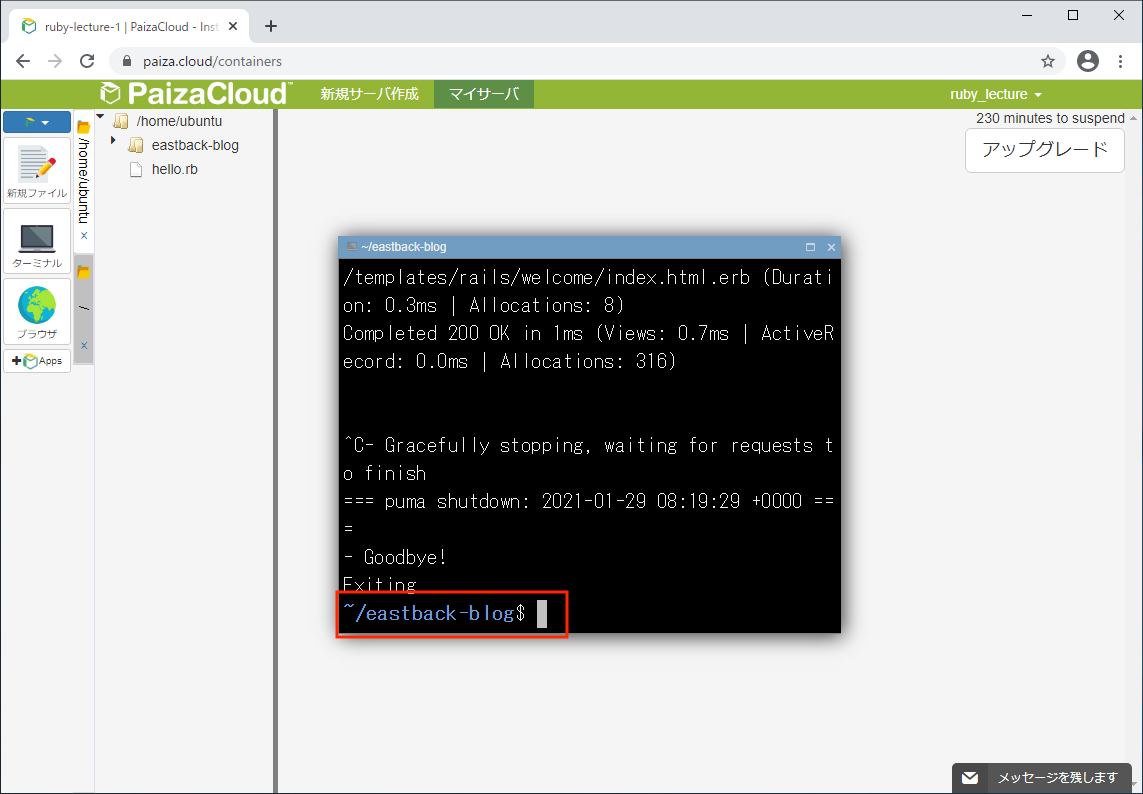Railsプロジェクトの作成
Railsでは、ウェブアプリをプロジェクト単位で管理します。
プロジェクトには、プログラムファイルの他に、ライブラリ管理や、データベース設定など、アプリ全体に関わるファイルが一式入っています。
プロジェクトの作成
ターミナルをクリックします。ターミナルが表示されます。
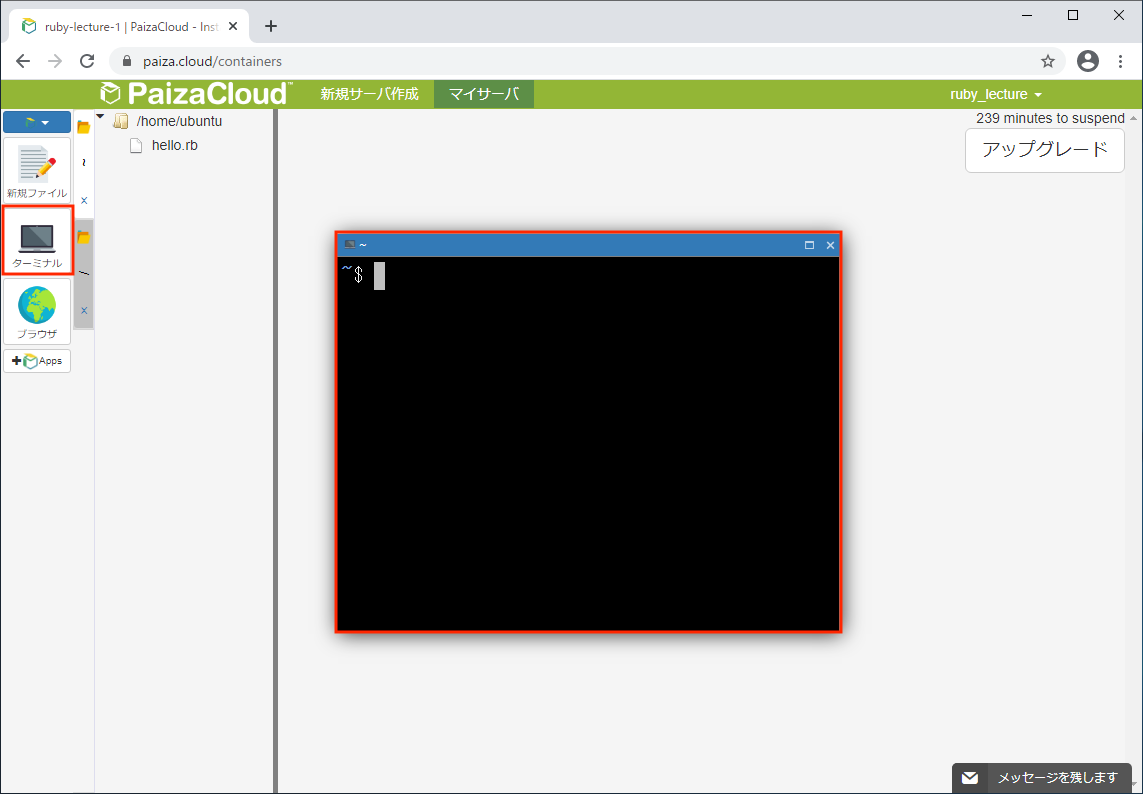
ファイルやターミナルなどのウィンドウは、右上の□をクリックすると大きく広がります。もう一度クリックすると元のサイズに戻ります。
これから、プロジェクトを作成します。
プロジェクト名は何でもよいですが、この後ブログアプリを作っていきますので、?????-blogというプロジェクト名にします。
?????の部分を、自分の名前に置き換えてください。ここでは、eastback-blogとします。
ターミナルで、以下を入力してEnterキーを押します。
rails new eastback-blog
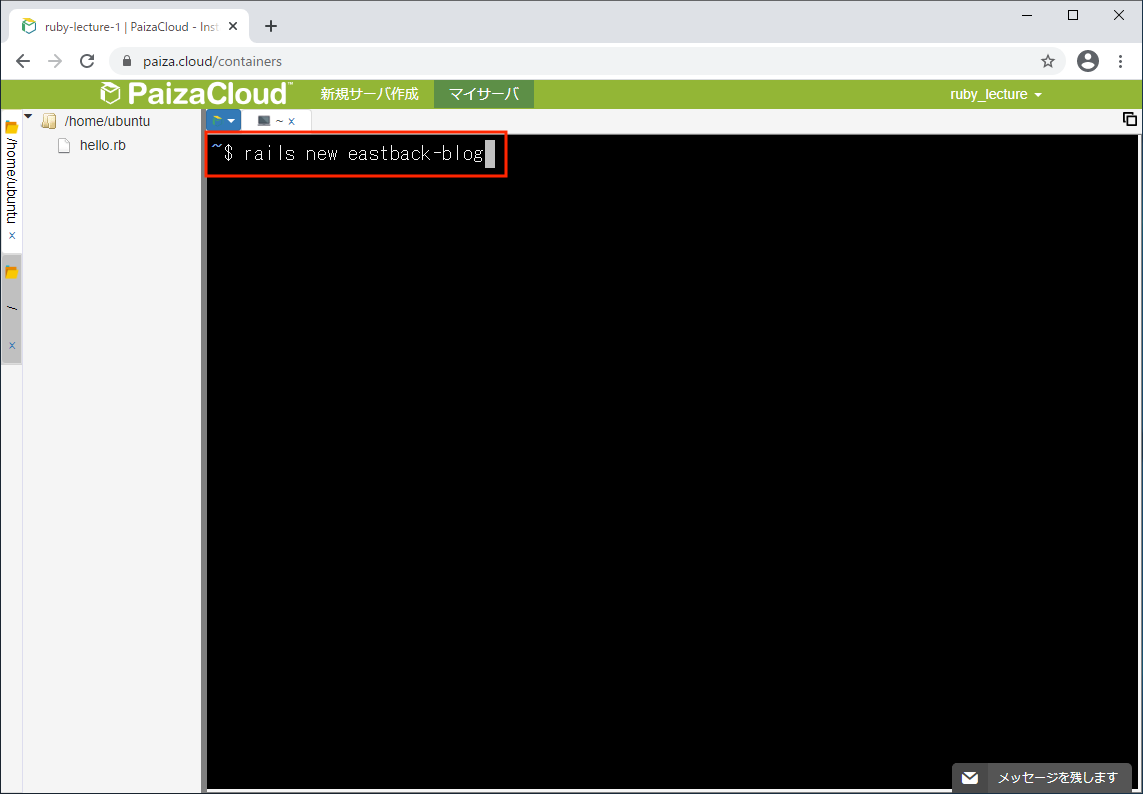
プロジェクト作成に時間がかかる場合があります。
プロジェクト作成が終わると、eastback-blogフォルダが作成されます。左側のツリー表示で、フォルダを展開します。
アプリに必要なフォルダやファイルが作成されています。
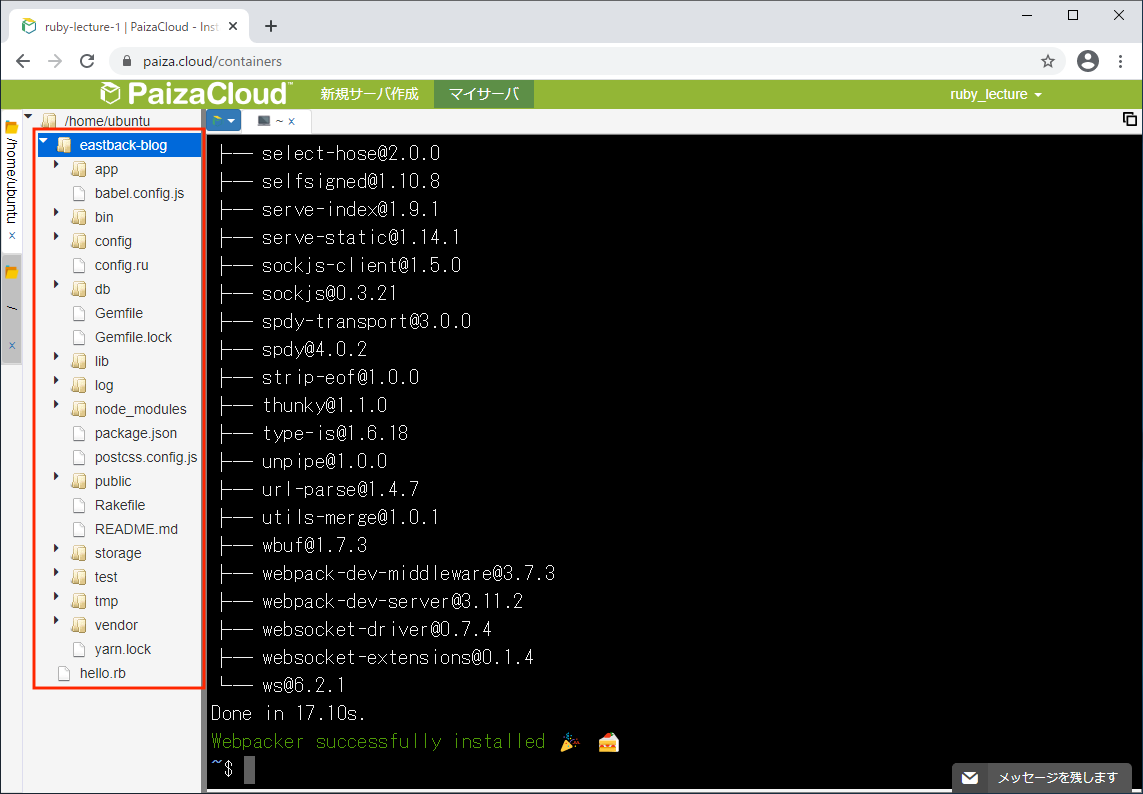
ウェブサーバの確認
ウェブサーバの起動
まだウェブアプリは作成していませんが、ウェブサーバを起動してみます。
最初に、プロジェクトフォルダに移動します。
ターミナルで、以下を入力してEnterキーを押します。
cd eastback-blog
プロジェクト名とフォルダ名(上記ではeastback-blog)は同じ名前になります。みなさんのフォルダ名に合わせて変えてください。
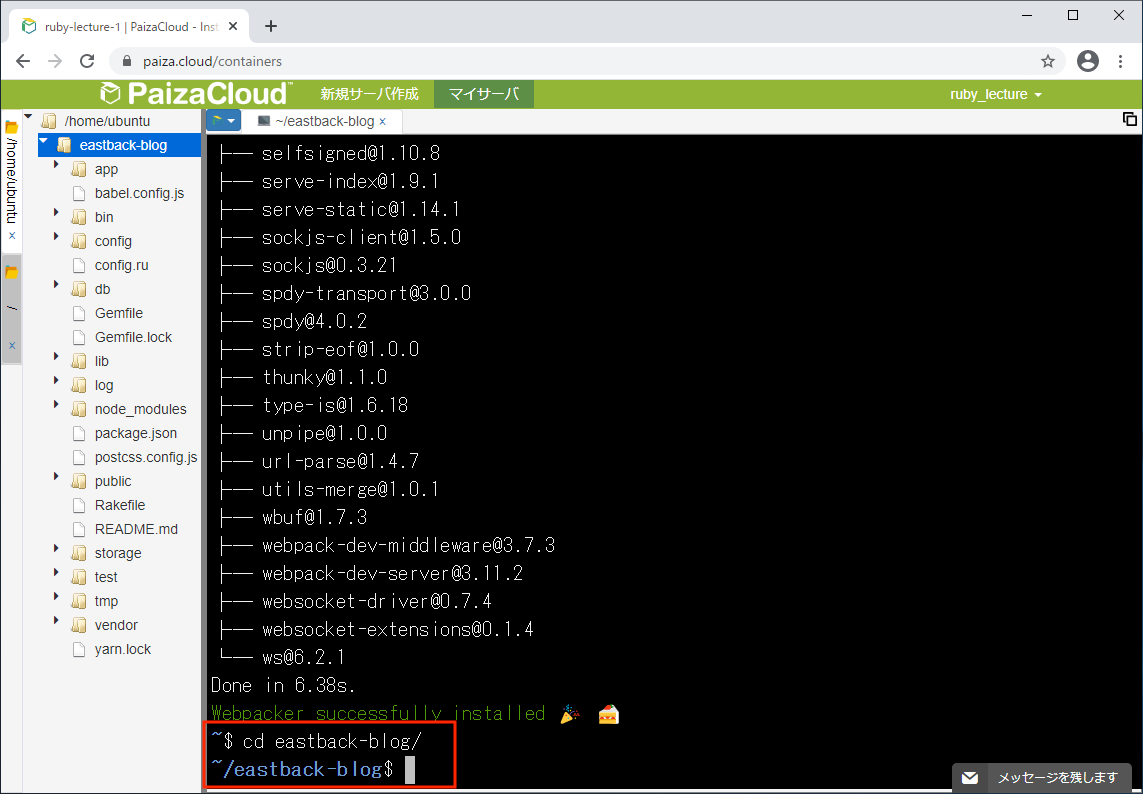
次に、ウェブサーバを起動します。
以下を入力してEnterキーを押します。
rails server
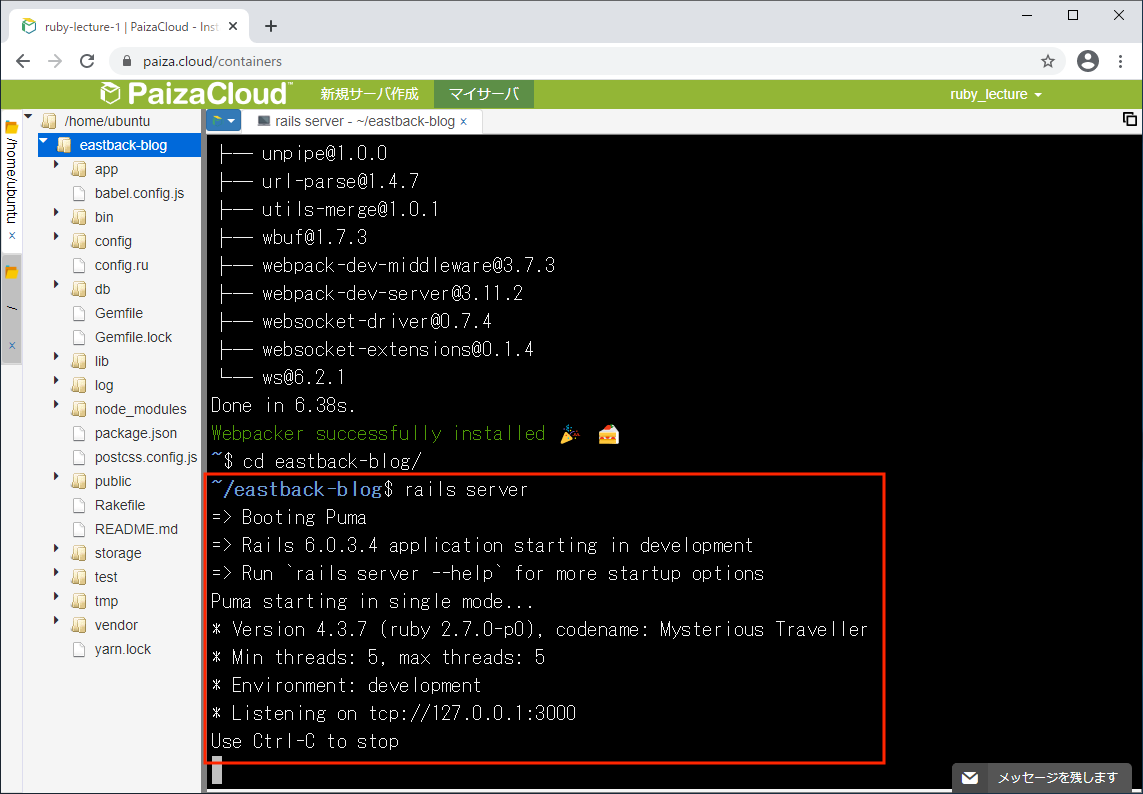
もし、ターミナルを拡大表示している場合は、左側のボタンを表示させるために、一旦元のサイズに戻します。
しばらくすると、画面左側に3000と書かれたブラウザアイコンが追加されます。
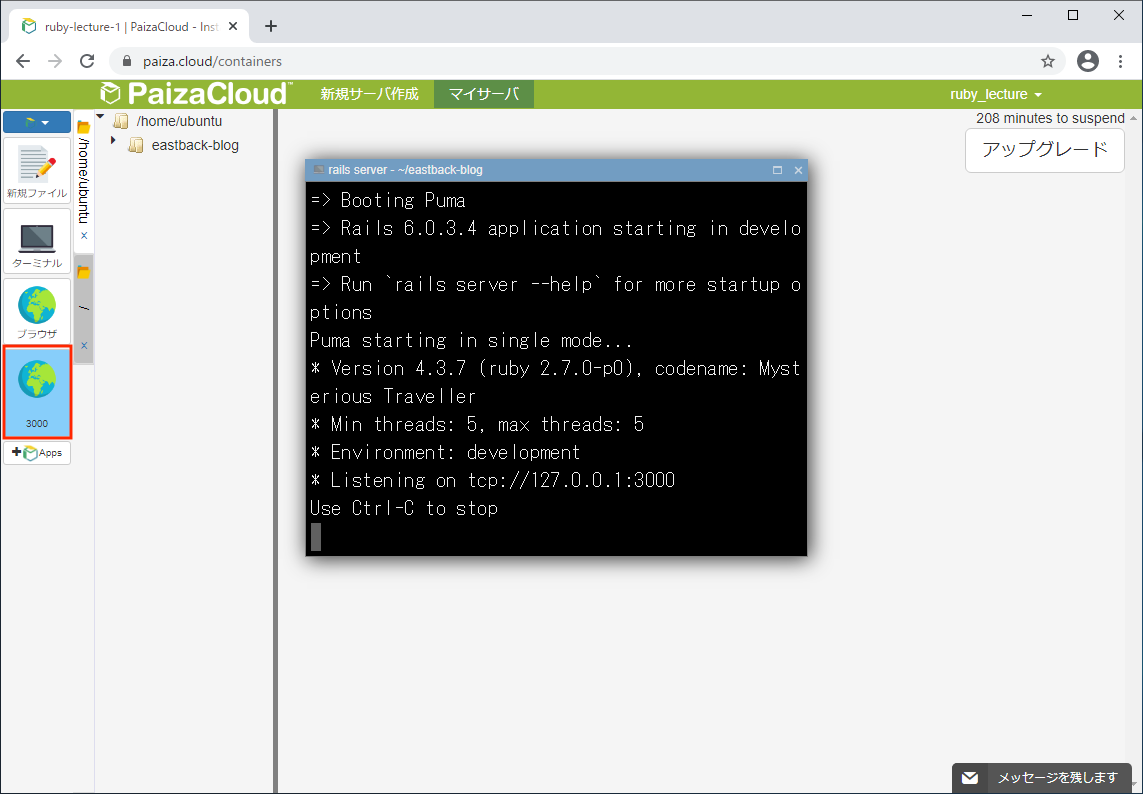
このアイコンをクリックします。ブラウザウィンドウが起動して、Railsのデフォルト画面が表示されます。
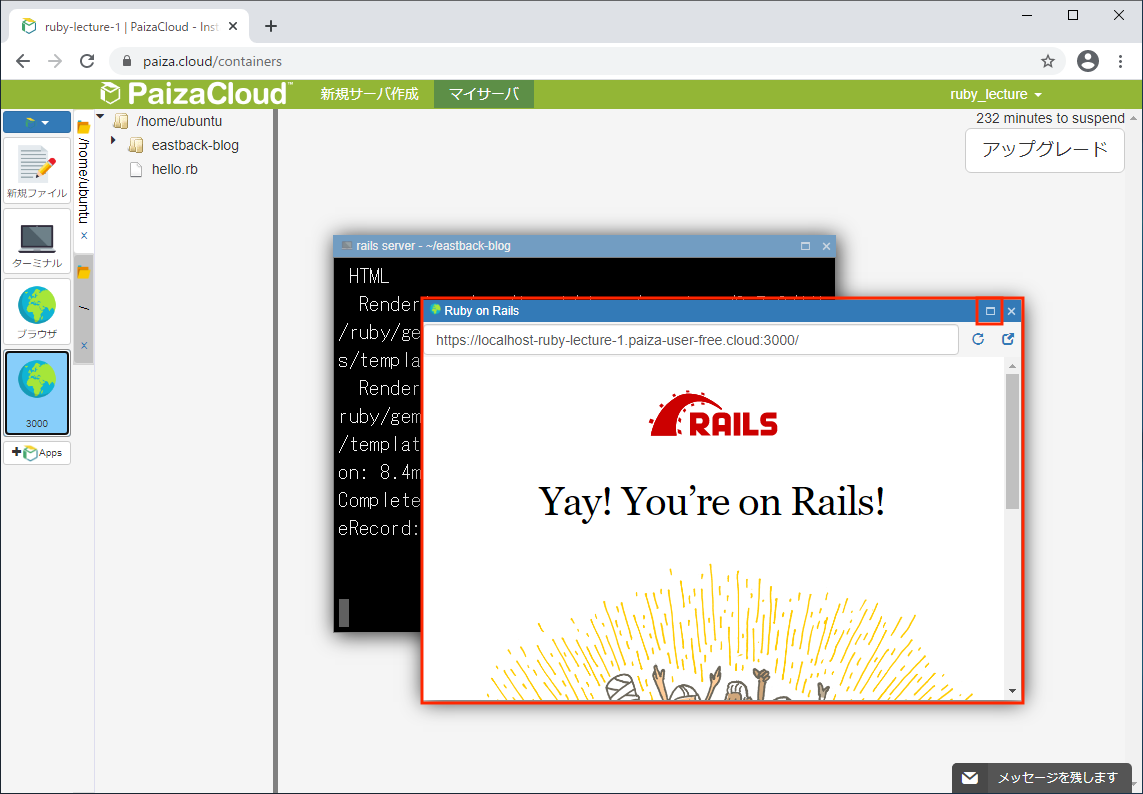
ブラウザウィンドウの右上の□をクリックして、拡大します。
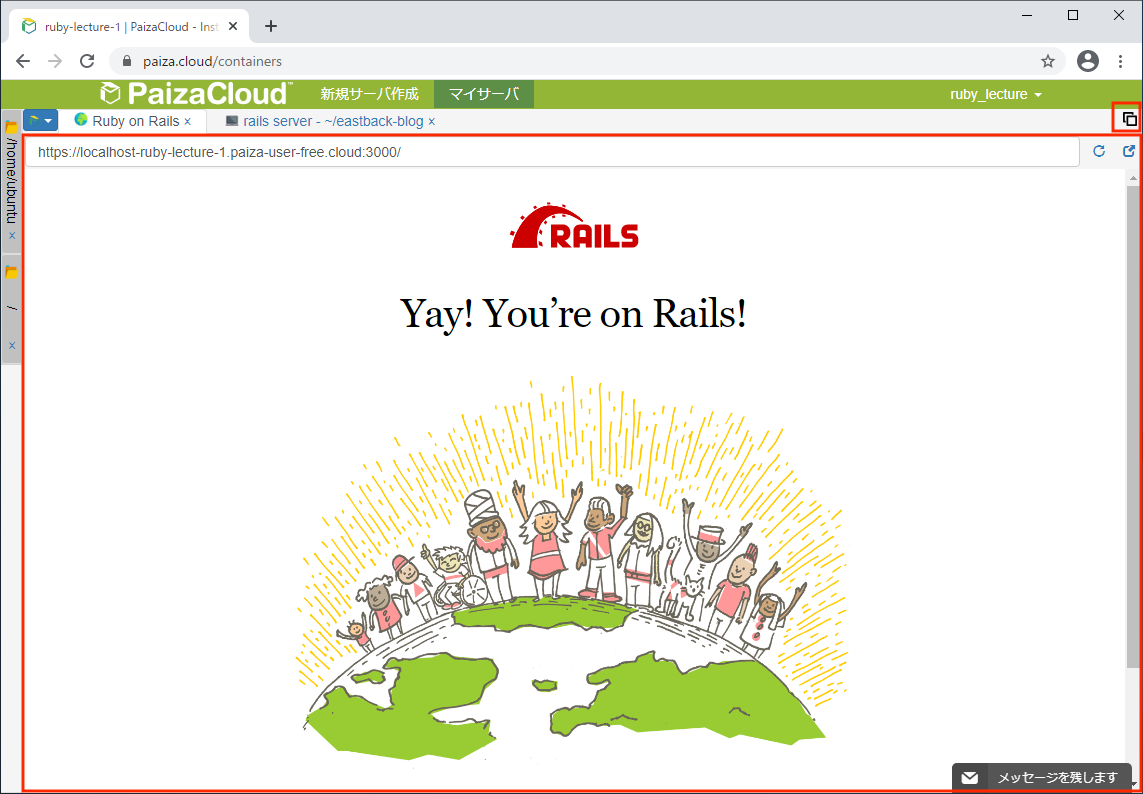
ウェブサーバの停止
ウェブサーバを停止させます。
ブラウザウィンドウの右上の□をクリックして、元のサイズに戻し、右上の✕をクリックして閉じます。
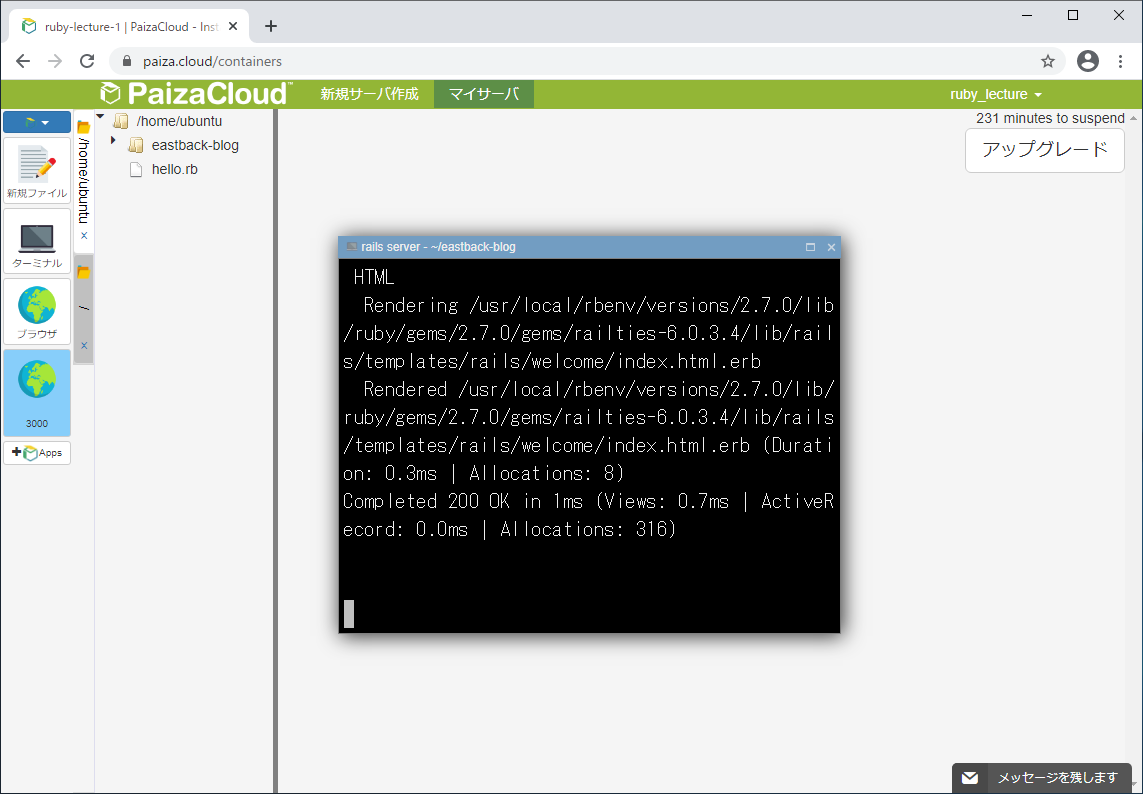
次に、ターミナルウィンドウのどこでも良いのでクリックして、ウィンドウをアクティブにしてから、Ctrl + c(コントロールキーを押しながらCキー)を押してください。 ターミナルが入力状態に戻ります(ブラウザアイコンも消えます)。