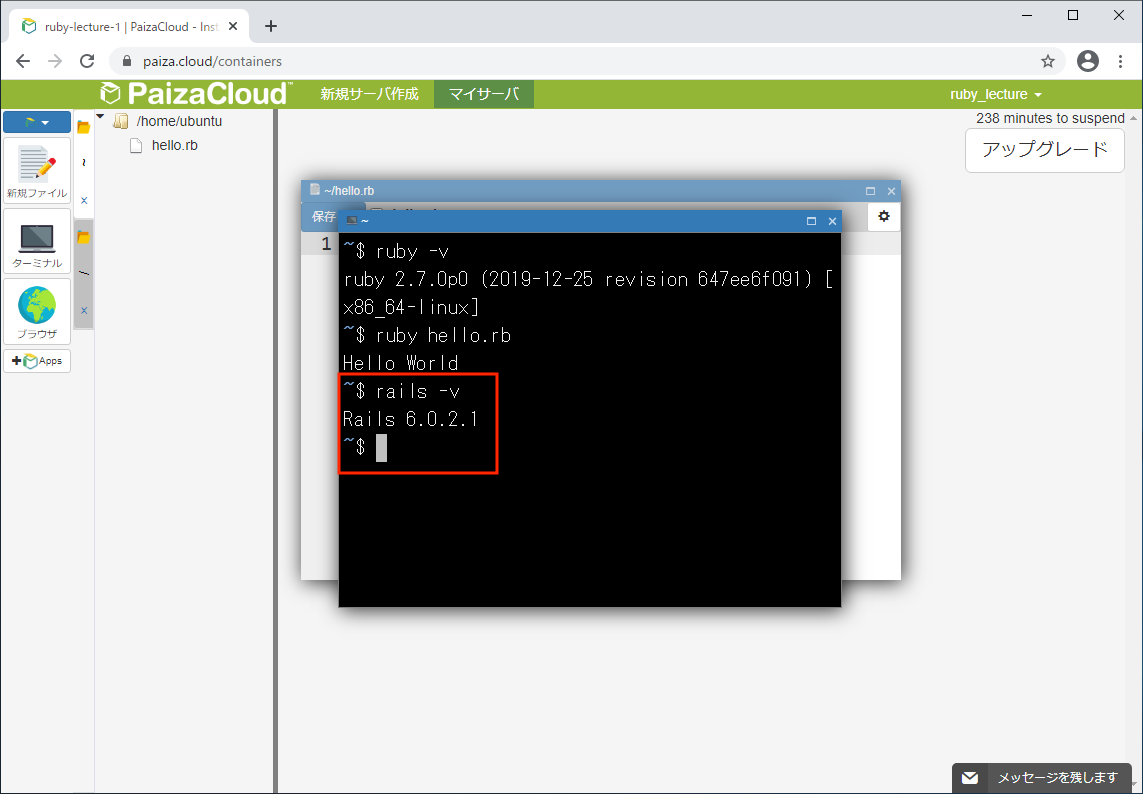Rails環境の動作確認
ここでは、Paiza Cloudを使って説明します。
サーバの作成
Paiza Cloudにログインします。
まだサーバを作成していなければ、以下のような画面が表示されます。
新規サーバ作成ボタンを押してください。
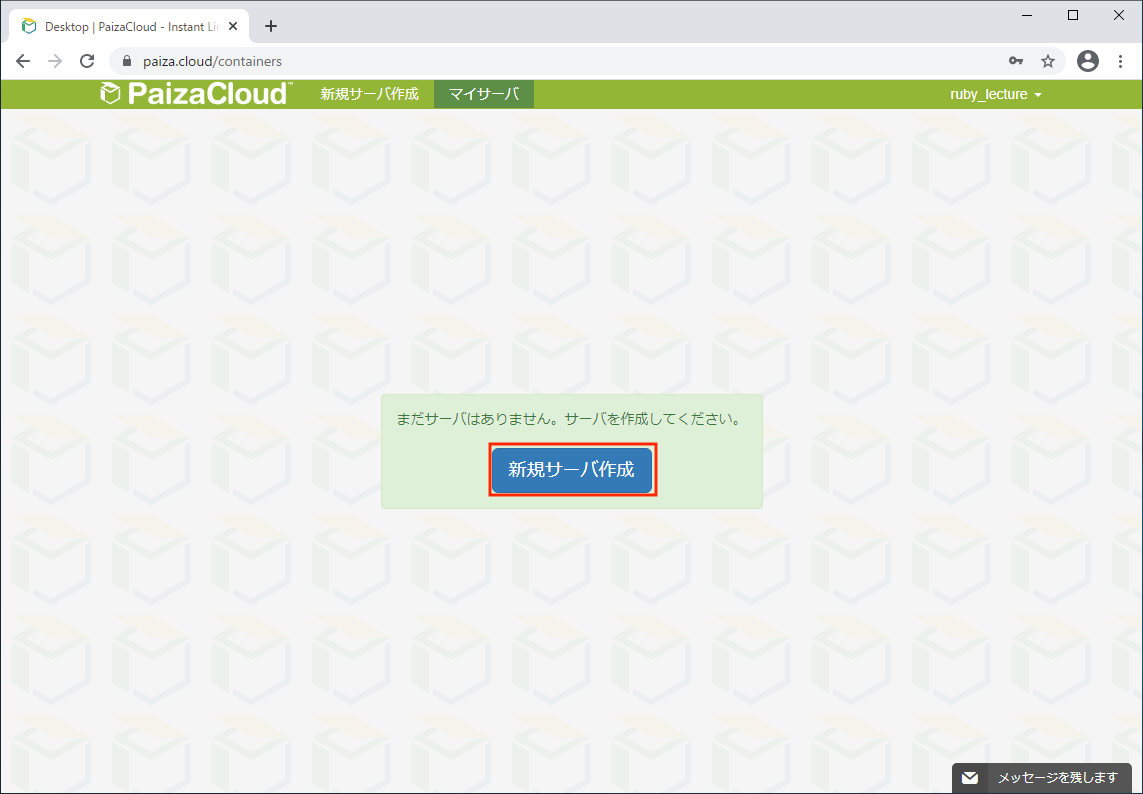
もし、プラン選択のダイアログが表示された場合は、無料プランの選択ボタンを押してください。
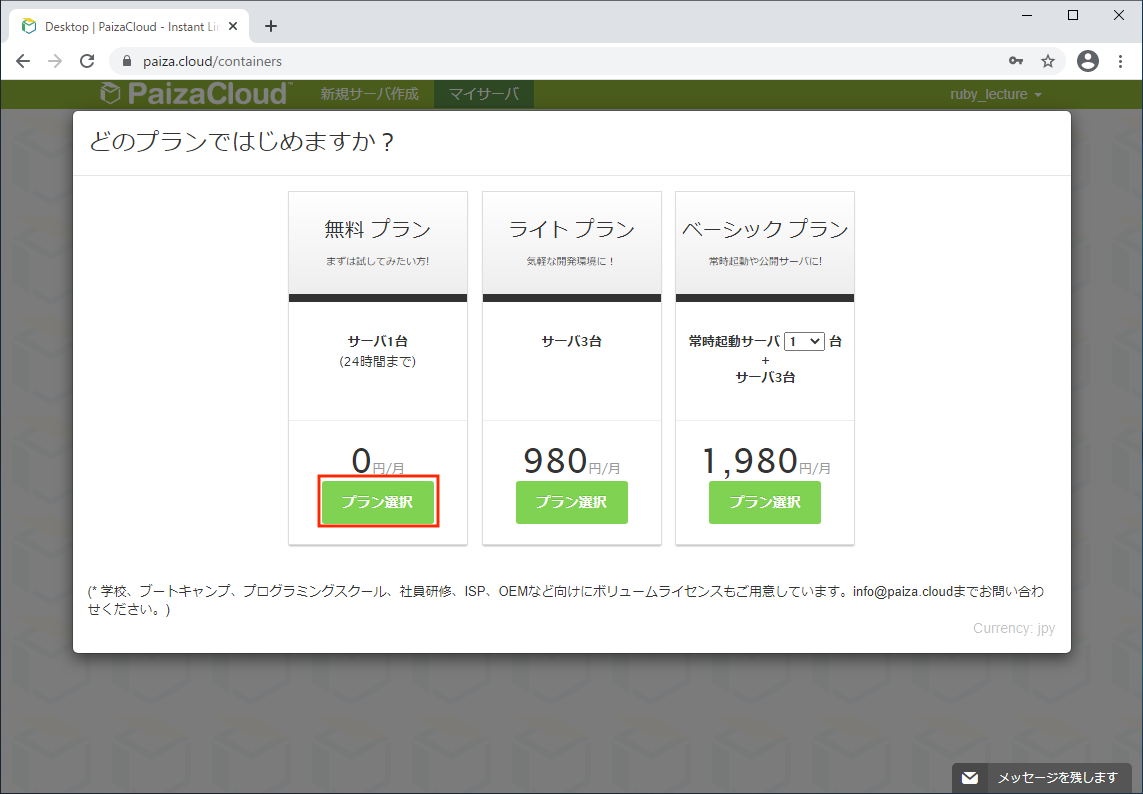
料金をお支払いされる場合は、有料プランを選択されても結構です(有料プランの方が快適に利用できます)。
サーバ設定ダイアログが表示されます。
サーバ名は自動的に入力されています。変更したい場合は変更して構いません。 Web開発のRuby on Railsを選択します。他の項目は選択しなくても結構です。
新規サーバ作成ボタンを押します。
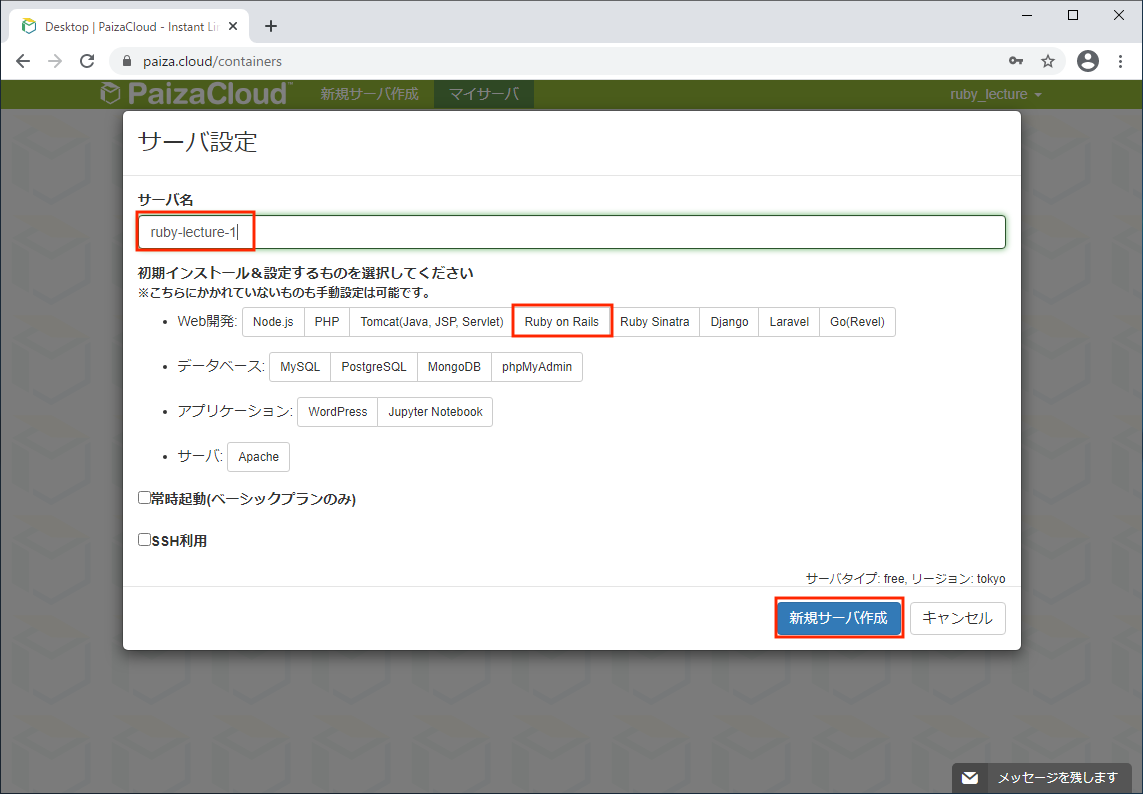
開発環境が表示されます。
中央のウィンドウにチュートリアルが表示されます。もし興味あれば読んでみてください。必要なければ、ウィンドウ右上のバッテンをクリックして閉じます。
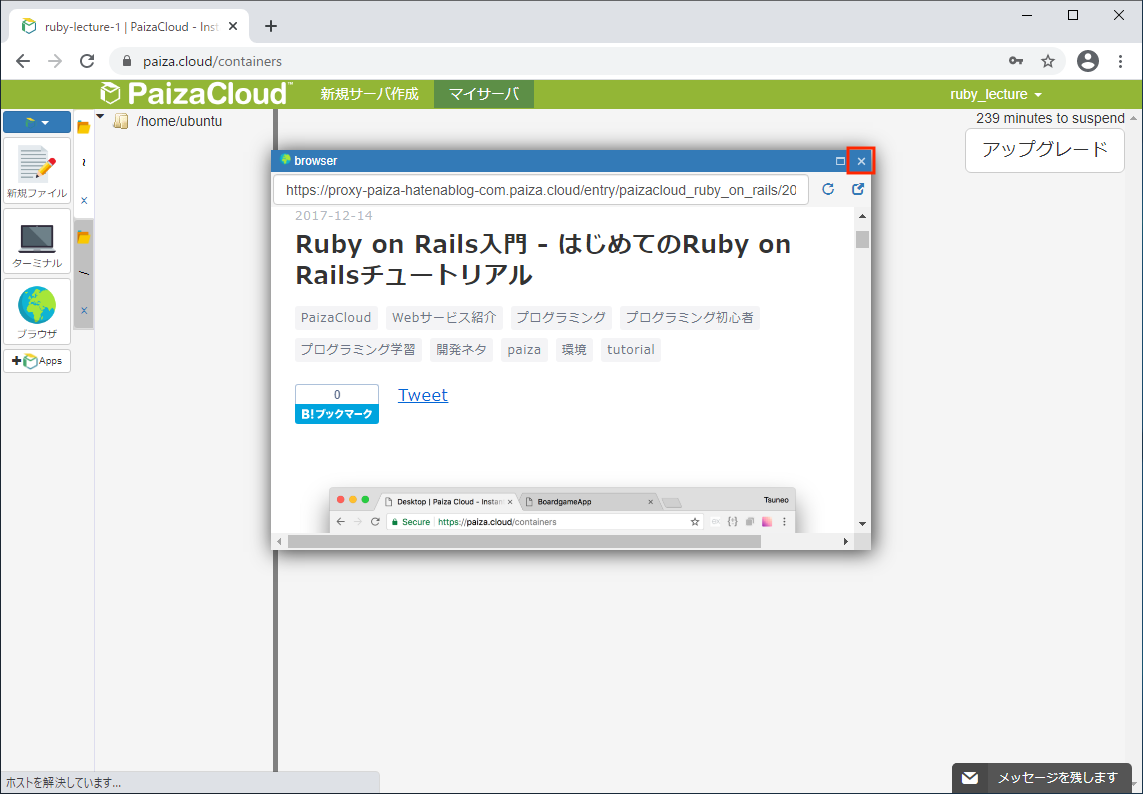
開発環境の確認
Rubyの動作確認
Paiza Cloudの開発環境は、他の開発環境(Visual Studio Codeなど)と似た構造となっています。
中央左側には、ファイルやフォルダがツリー表示されます。右側には、ファイルやターミナルが表示される領域があります。 また、左端には分かりやすく新規ファイル、ターミナル、ブラウザボタンがあり、素早く作成できます。
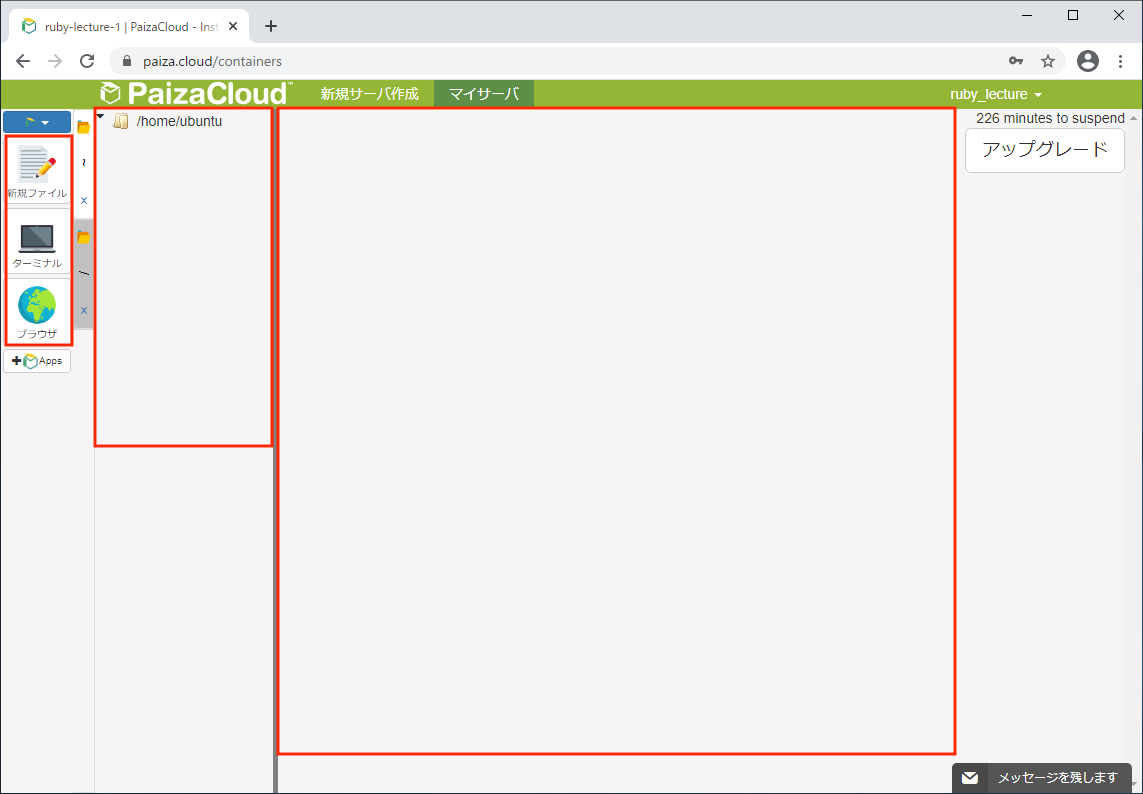
新規ファイルをクリックします。ファイルを新規作成ダイアログが表示されます。
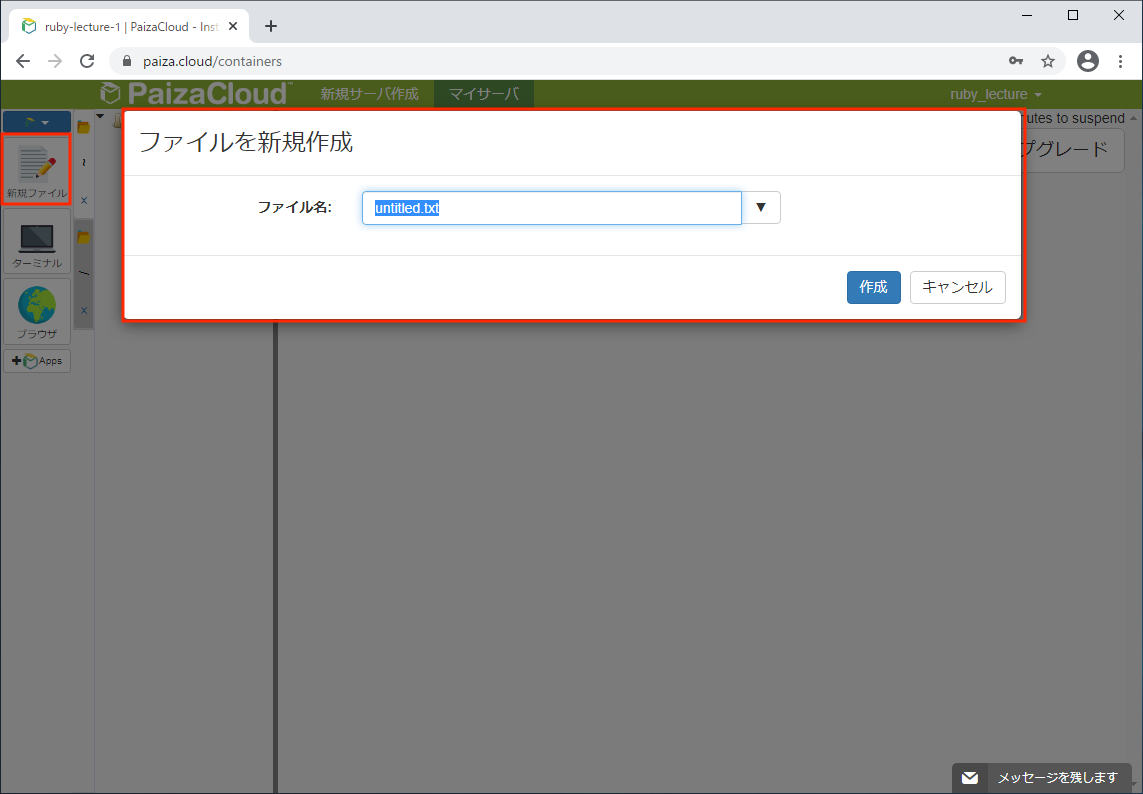
ファイル名にhello.rbと入力します。
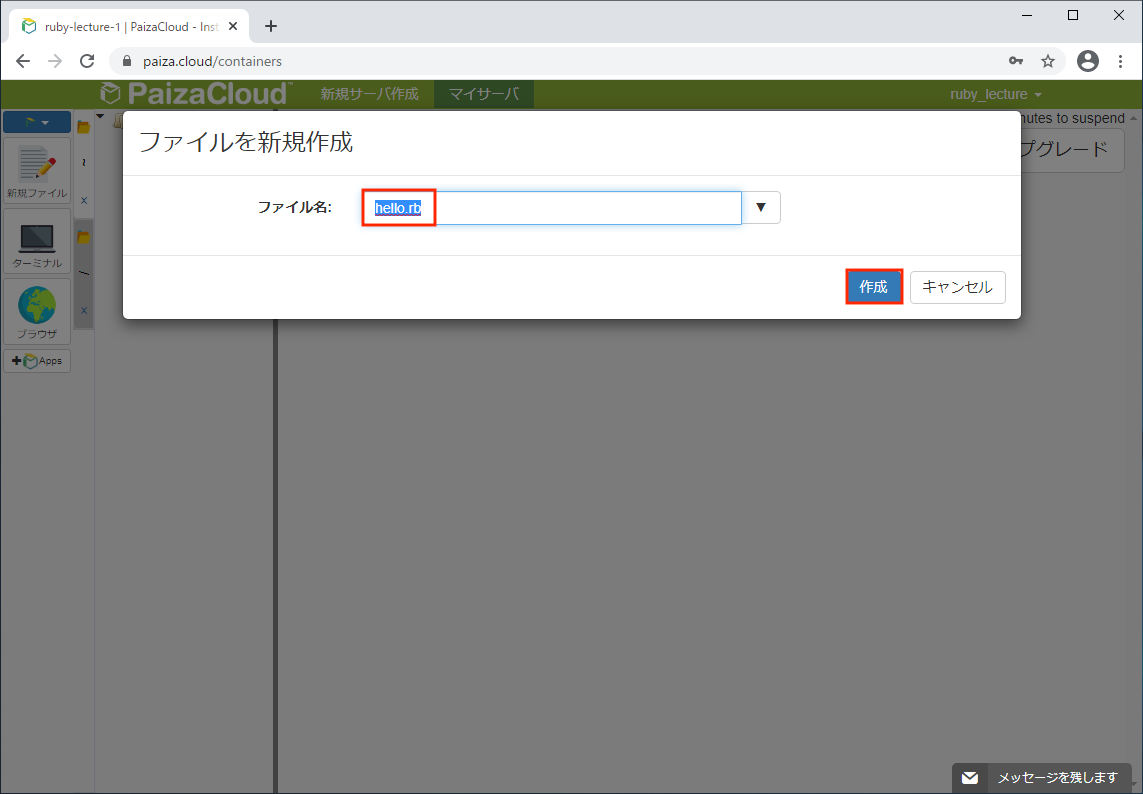
作成ボタンを押します。
ファイルが作成されて、表示されます。
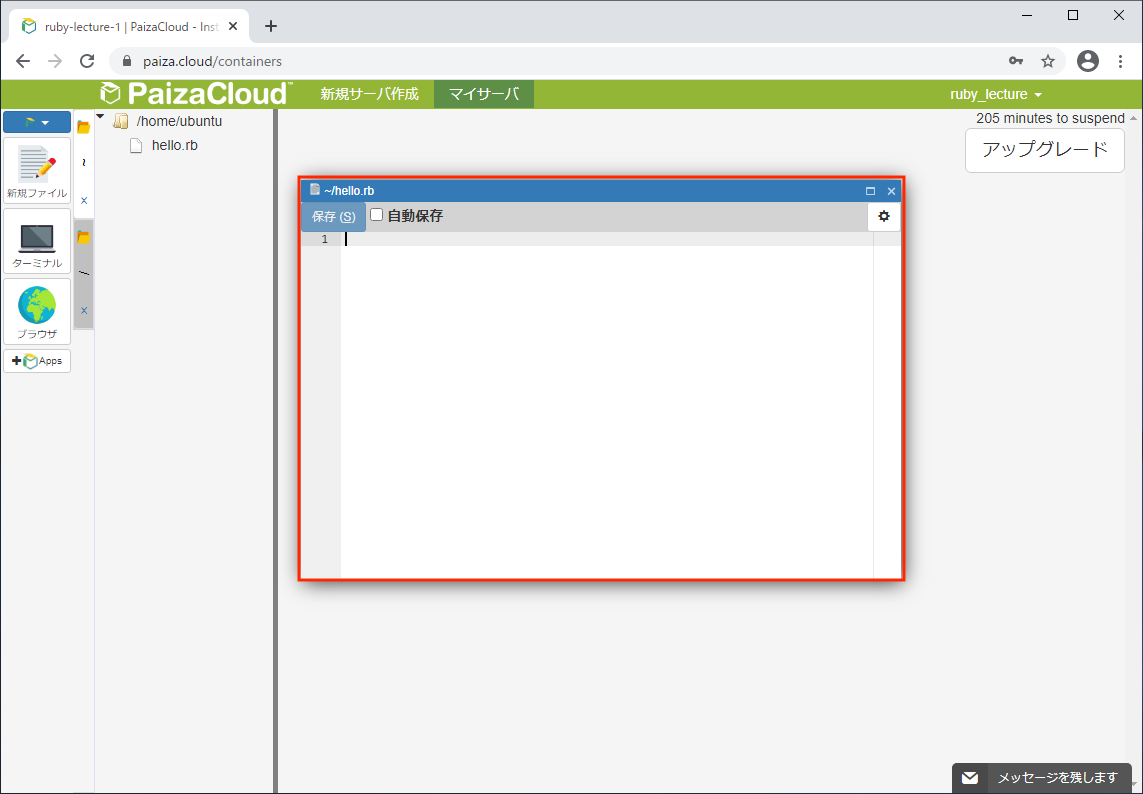
hello.rbファイルにputs "Hello World"と入力して、保存ボタンを押します。
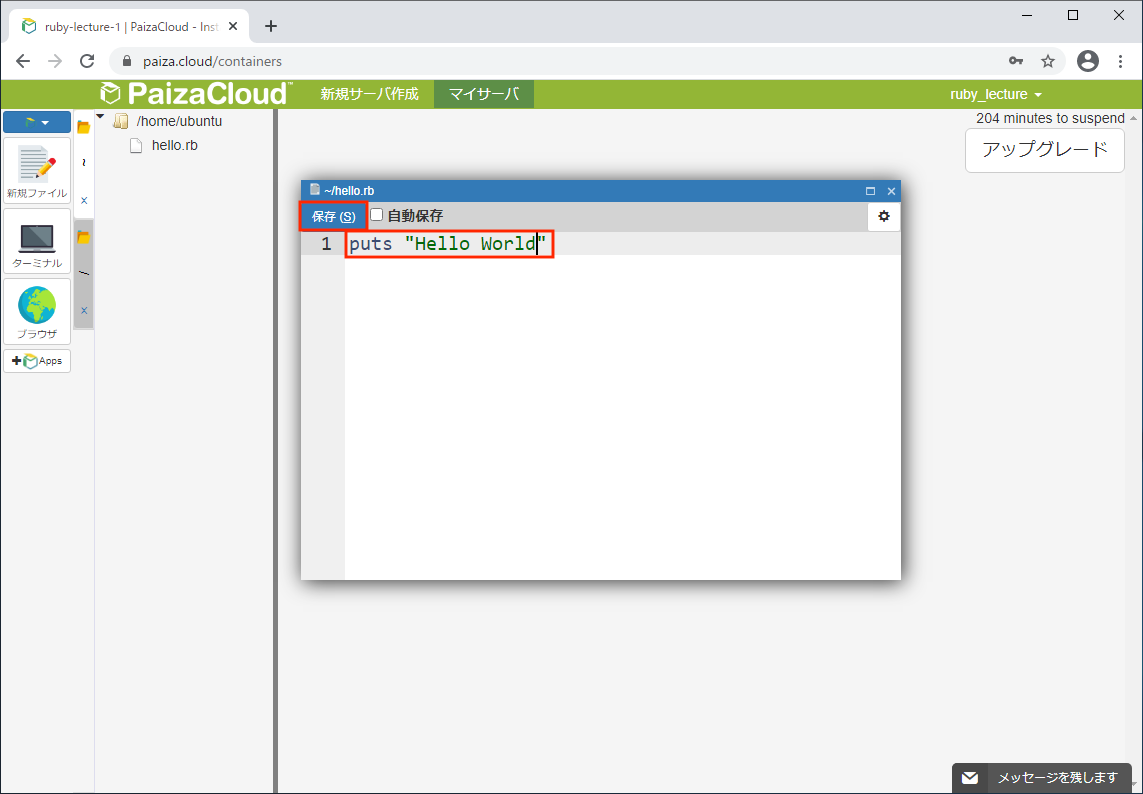
ターミナルをクリックします。ターミナルが表示されます。
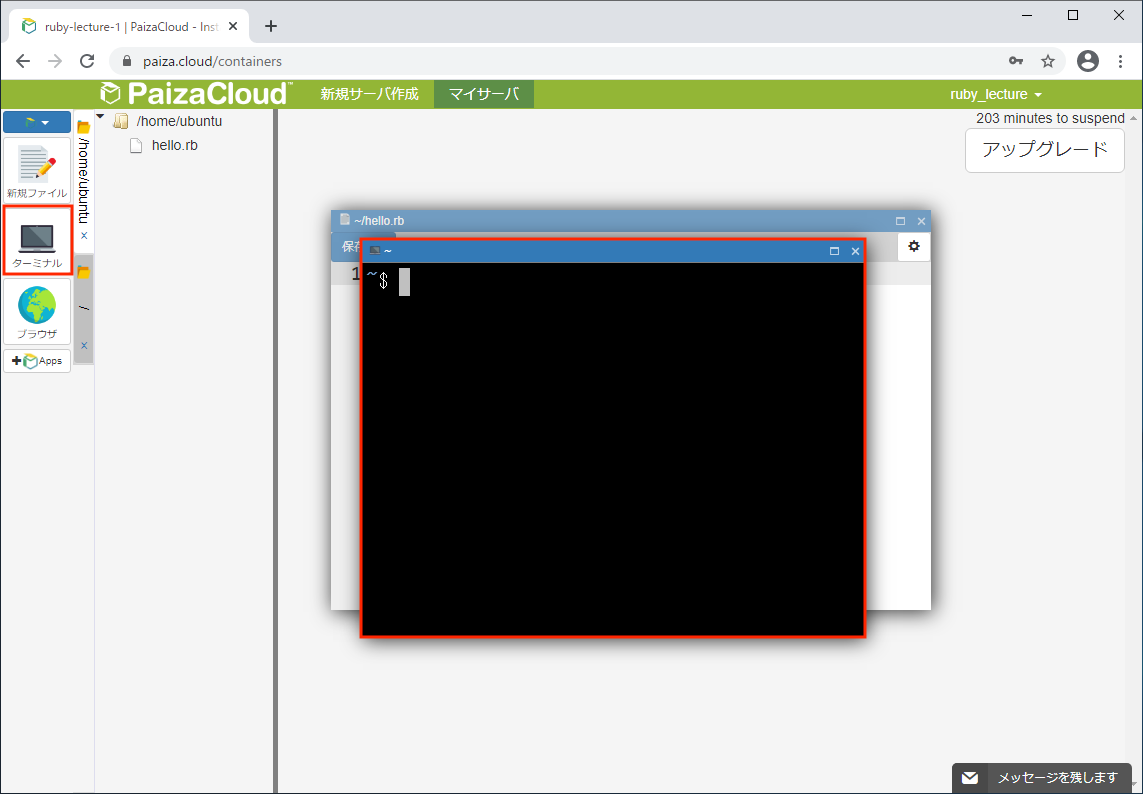
Windowsのターミナル(コマンドプロンプト)とは、若干違います(Linux(リナックス)のターミナルです)。
Rubyバージョンの確認と、Rubyプログラムを実行してみます。
ターミナルに、ruby -vと入力して、Enterキーを押します。Rubyのバージョンが表示されます。
続けて、ターミナルに、ruby hello.rbと入力して、Enterキーを押します。ターミナルに、Hello Worldと表示されます
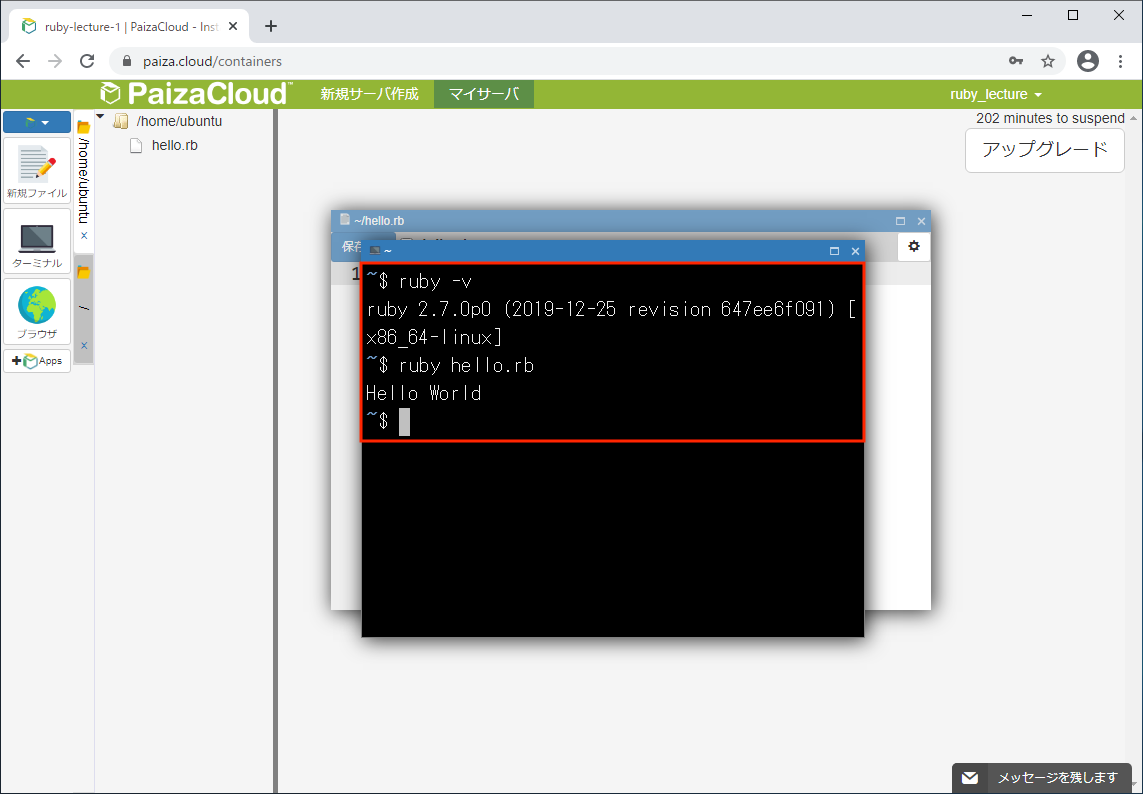
Railsの動作確認
ターミナルに、rails -vと入力して、Enterキーを押します。Railsのバージョンが表示されます。