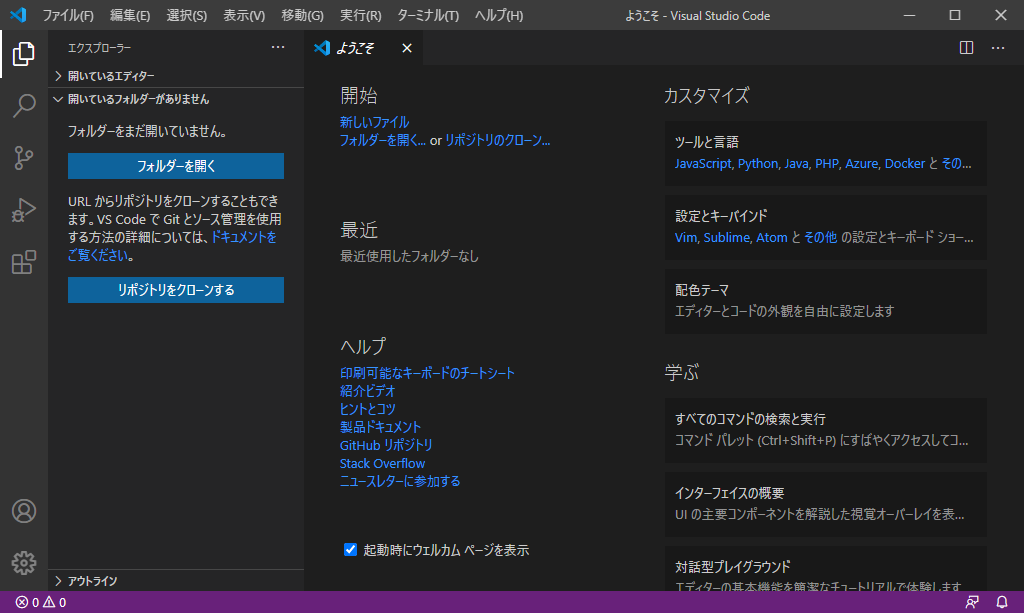Rubyの実行環境構築
Rubyの実行環境(Windows版、DXRubyインストール済み)をzipで提供ています。
詳しくはRuby実行環境のダウンロードをご覧ください。
Rubyの実行環境
Rubyのプログラムを実行するためには、パソコンにRubyをインストールする必要があります。
Windows10には、Rubyをインストールするためのアプリケーションがいくつかありますが、ここではRubyInstaller for Windows(無料)というアプリを使用します。他のアプリと同様な手順で、簡単にRubyをインストールすることができます。
Macには、最初からRubyがインストールされています1。
Rubyのプログラムは、テキストファイルでできています。Windowsのメモ帳でもかまいませんが、ソフトウェア開発には不向きです。プログラミングを支援するテキストエディタは有料無料を問わず多く存在します。また、その中でもプログラミングに特化した高機能エディタ(ソフトウェア)をIDE(Integrated Development Environment)と呼びます。
ここでは、Microsoftが提供しているプログラム開発環境Visual Studio Code(無料)をインストールして使います。
Rubyのインストール
ここでは、Windows10にRubyをインストールする方法を記載します。
RubyInstaller for Windowsのインストール
ブラウザでRubyInstaller for Windowsを検索して表示します(リンクをクリックしても表示されます)。
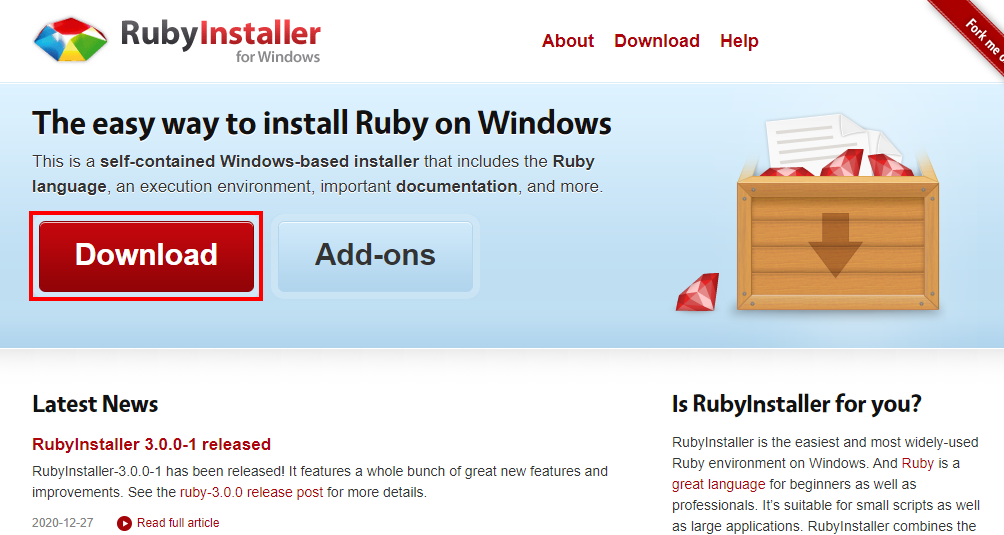
Downloadボタンをクリックして、ダウンロード画面を表示します。
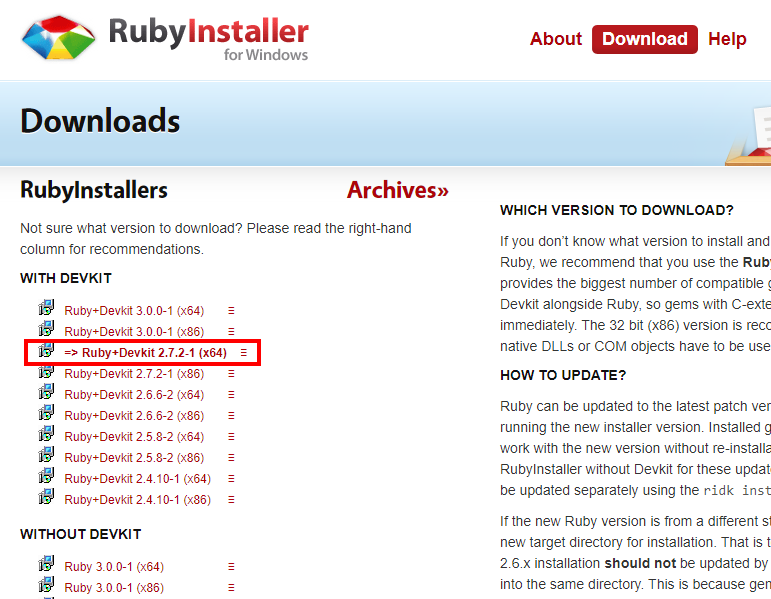
画面には、WITH DEVKITとWITHOUT DEVKITとあります。通常は、WITH DEVKITの方を使用します2。
複数のRubyバージョンと32ビット(x86)版か64ビット(x64)版が選べるようになっています。特に指定がなければ、右矢印(=>)のついたもの(ここでは=> Ruby+Devkit 2.7.2-1 (x64) )を選択します。
[2022/06/09] DXRubyライブラリを利用する場合は、64ビットのWindowsパソコンでも、RubyInstaller 32ビット(x86)版を使用する必要があります。
また、DXRubyライブラリは、Ruby3.1系では利用できませんので、Ruby3.0系以降をご使用ください。
ダウンロードが終了したら、インストーラーを起動します。
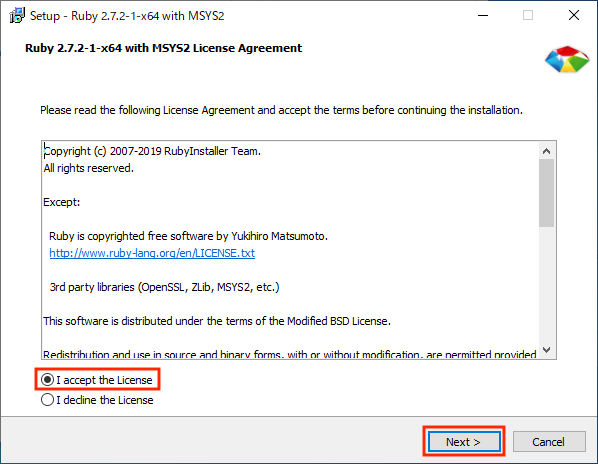
I accept the Licenseを選択して、Nextボタンをクリックします。
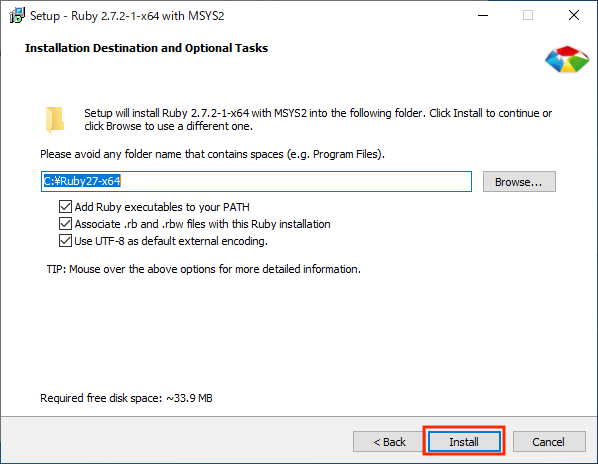
Rubyは、Cドライブ直下にインストールされます。必要がなければ変更せずに、Installボタンをクリックします。
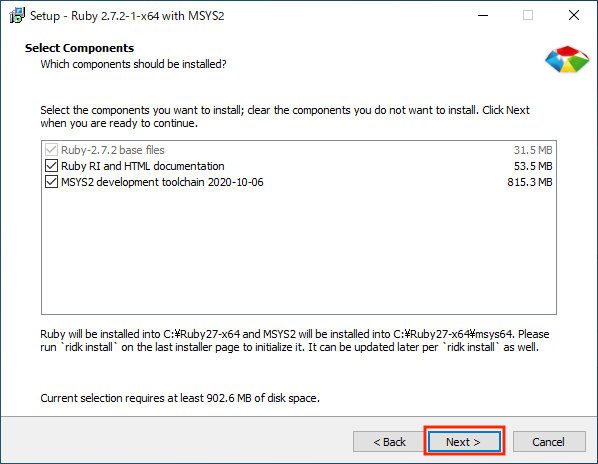
必要がなければ変更せずに、Nextボタンをクリックすると、インストールが開始されます。インストールが終了すると、次の画面が表示されます。
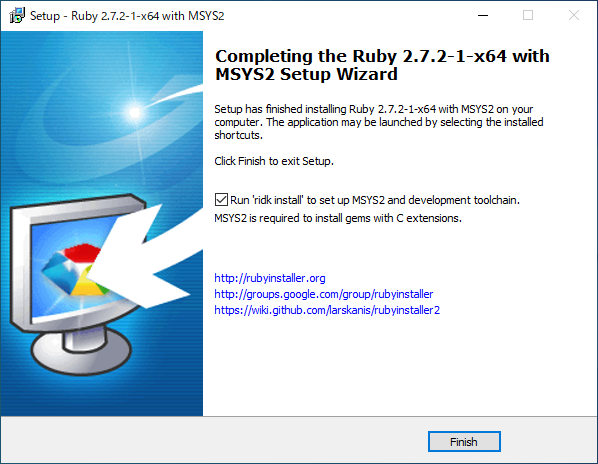
MSYS2をインストールするか決めることができます。MSYS2は、Windows上でUnix系ツールを利用するためのアプリで、Rubyに提供されているライブラリをWindowsで使用できるようにします。特に問題がなければ、変更せずにFinishボタンをクリックします。
MSYS2のインストール
RubyInstaller for Windowsの画面が消えると、コマンドプロンプトの画面が起動します。
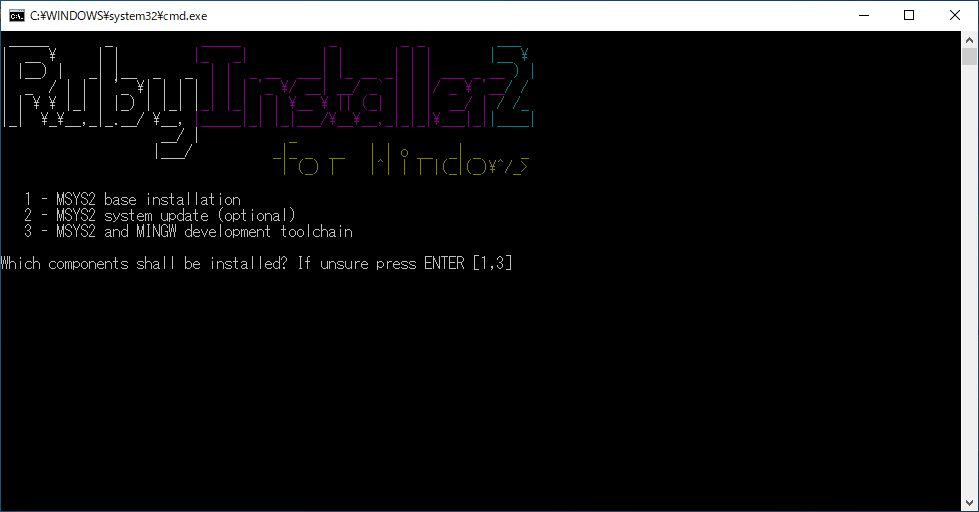
特に変更の必要がなければ、キーボードのEnterキーを押すと、インストールが開始されます。
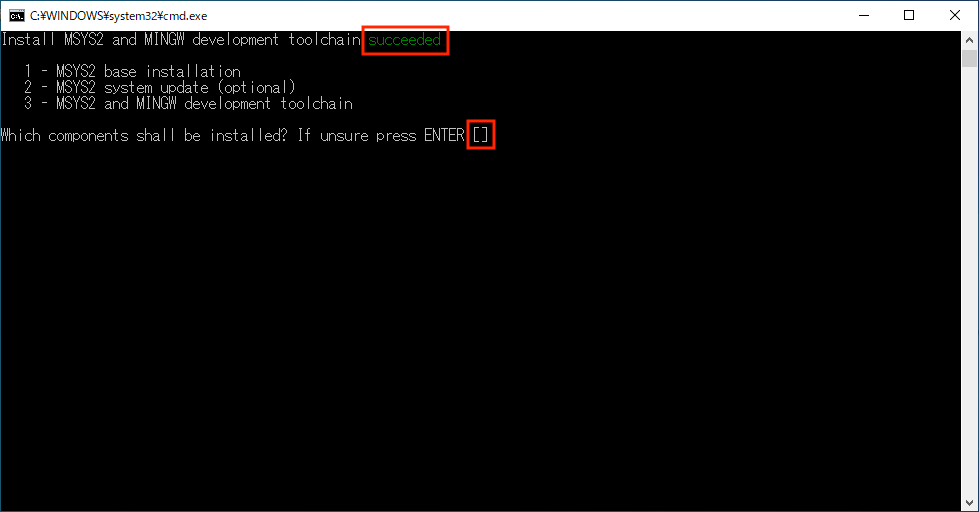
インストールが終了すると、緑色でsucceededと表示され、最初に表示されていた内容が再度表示されます([]内は空欄になっています)。キーボードのEnterキーを押すと、コマンドプロンプトが閉じ、インストールが終了します。
Rubyの動作確認
Rubyがインストールできているかを確認します。
コマンドプロンプトを起動します。起動方法はいくつかありますが、Windows10の左下にある検索窓にcmdと入力する方法が簡単です。
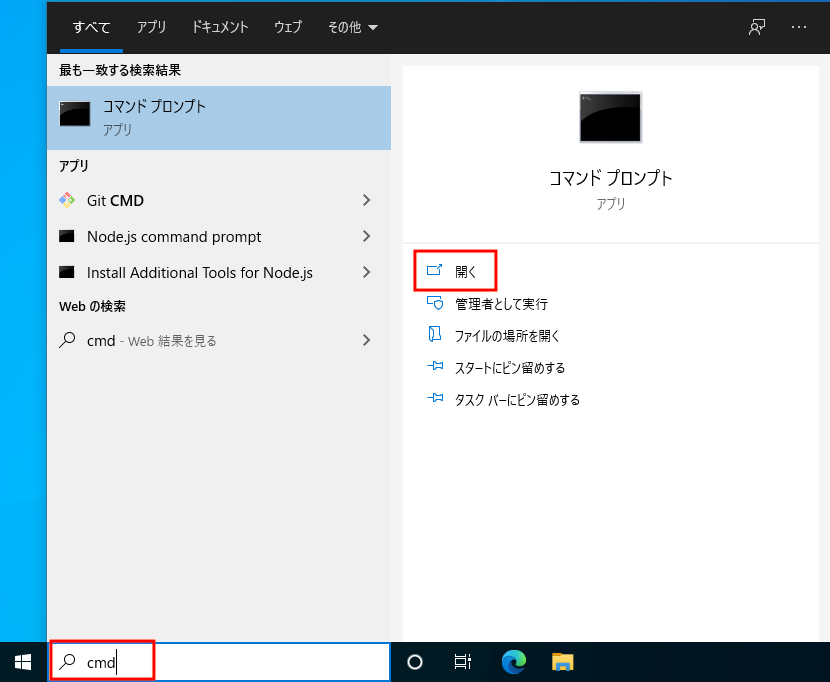
コマンドプロンプトが検索できたら、開くをクリックして起動します。
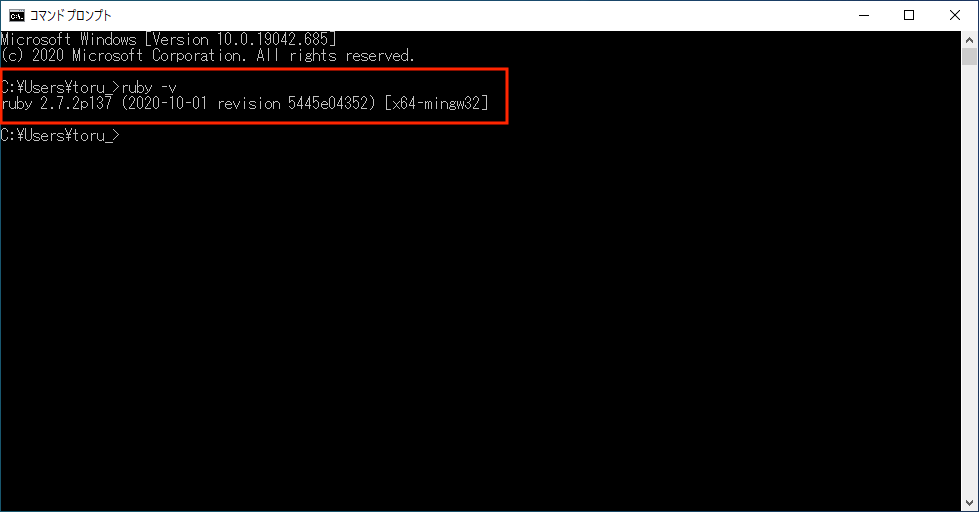
コマンドプロンプトにruby -vと入力して、Enterキーを押します。Rubyのバージョンが表示されれば、Rubyは正常にインストールされています。
プログラム開発環境のインストール
ここでは、Windows10にVisual Studio Codeをインストールする方法を記載します。
Visual Studio Codeのインストール
ブラウザでVisual Studio Codeを検索して表示します(リンクをクリックしても表示されます)。
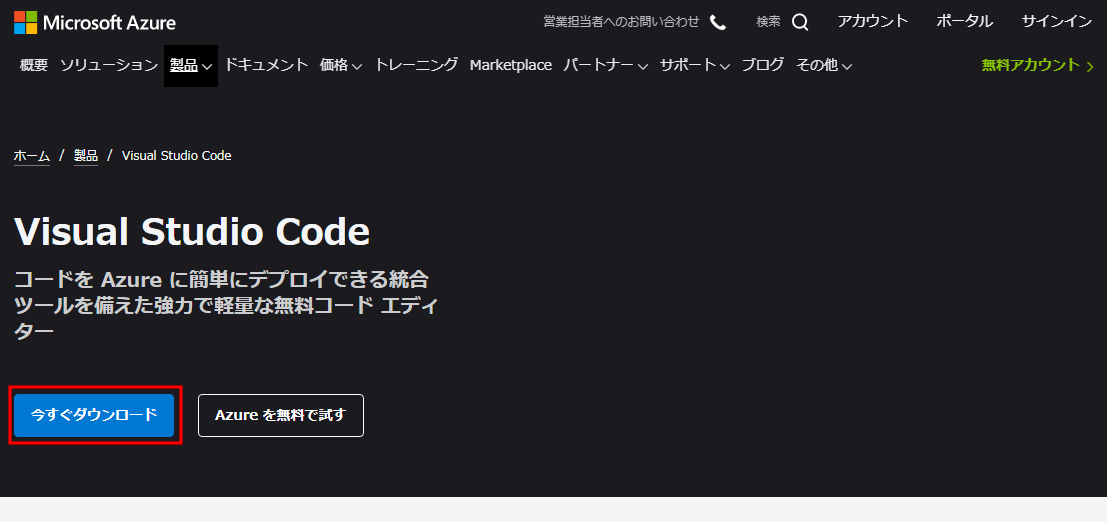
今すぐダウンロードボタンをクリックして、ダウンロード画面を表示します。
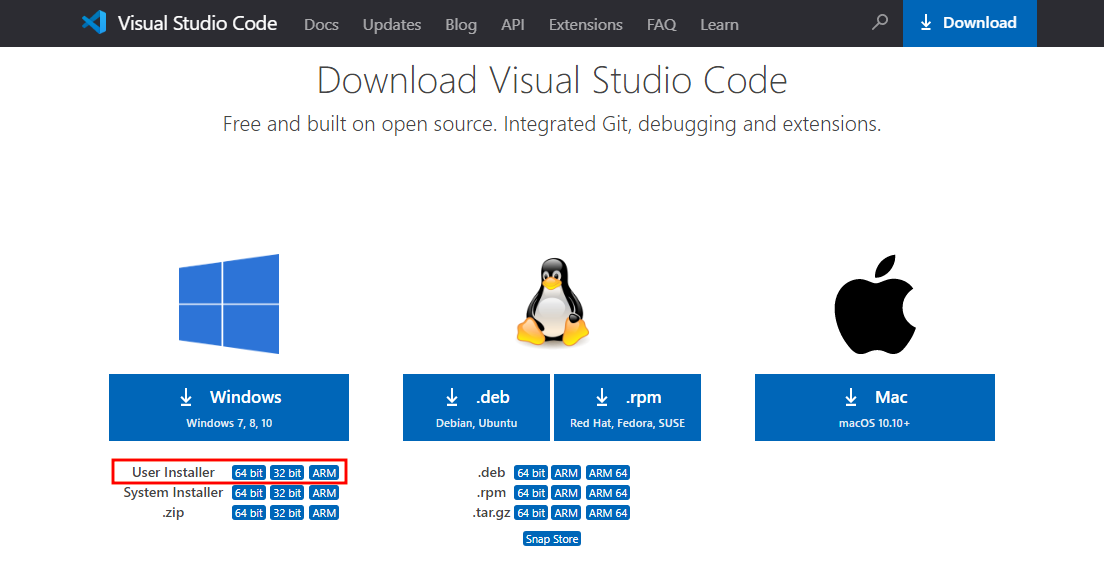
User Installerの64 bitをクリックします(管理者権限があればSystem Installerでも問題ありません)。
ダウンロードが終了したら、インストーラーを起動します。
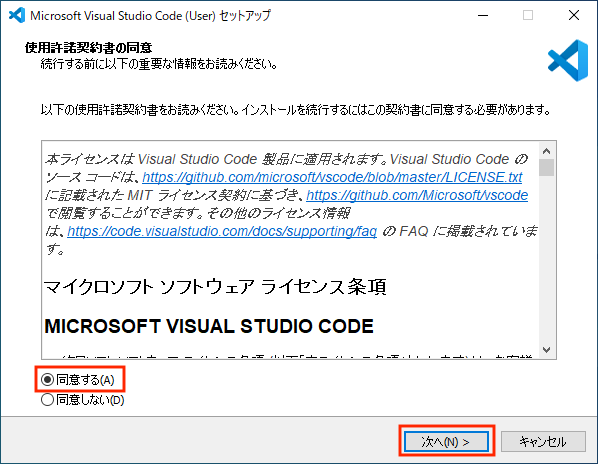
同意するを選択して、次へボタンをクリックします。
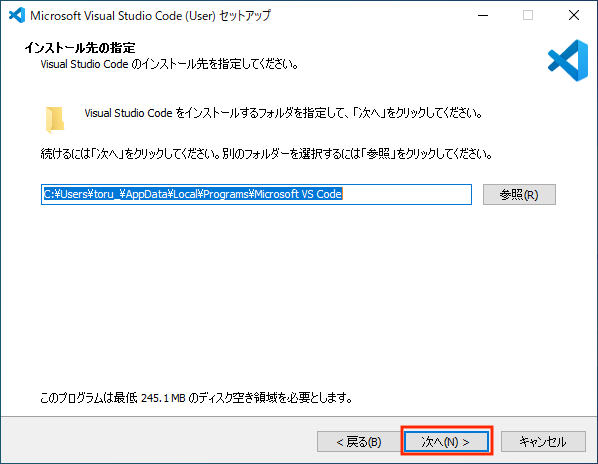
インストール先に問題がなければ、変更せずに、次へボタンをクリックします。
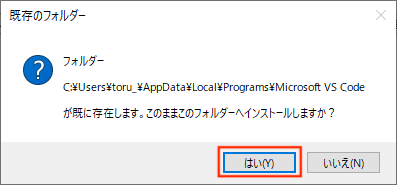
確認ダイアログが表示されますので、はいボタンをクリックします。
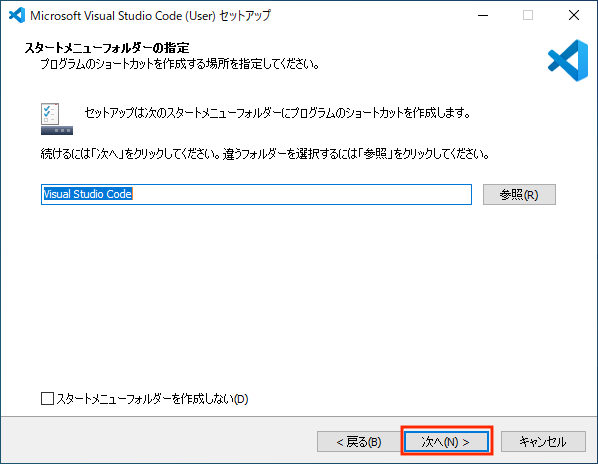
特に必要がなければ、変更せずに、次へボタンをクリックします。
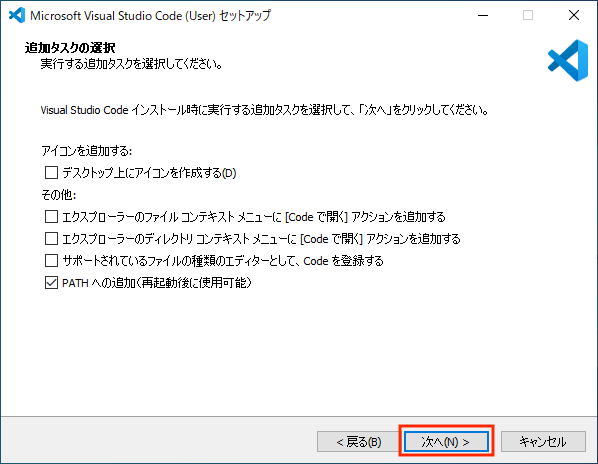
特に必要がなければ、変更せずに、次へボタンをクリックします。
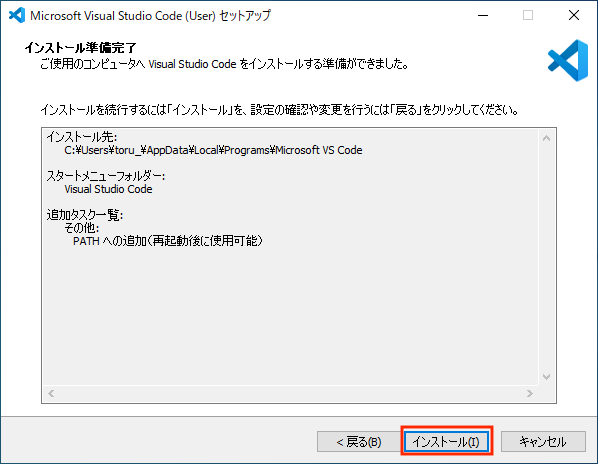
インストールボタンをクリックすると、インストールが開始されます。インストールが終了すると、次の画面が表示されます。
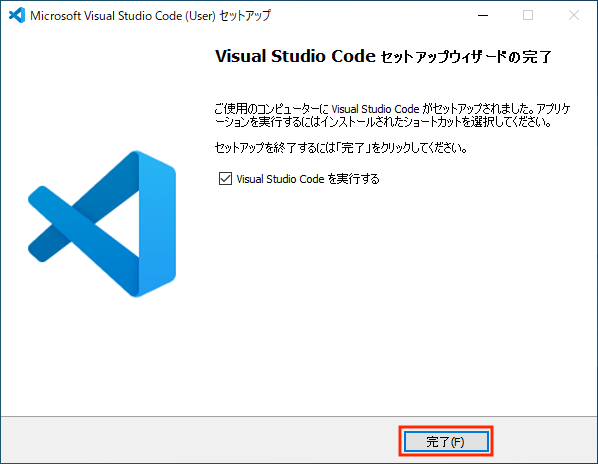
完了ボタンをクリックすると、Visual Studio Codeが起動します。
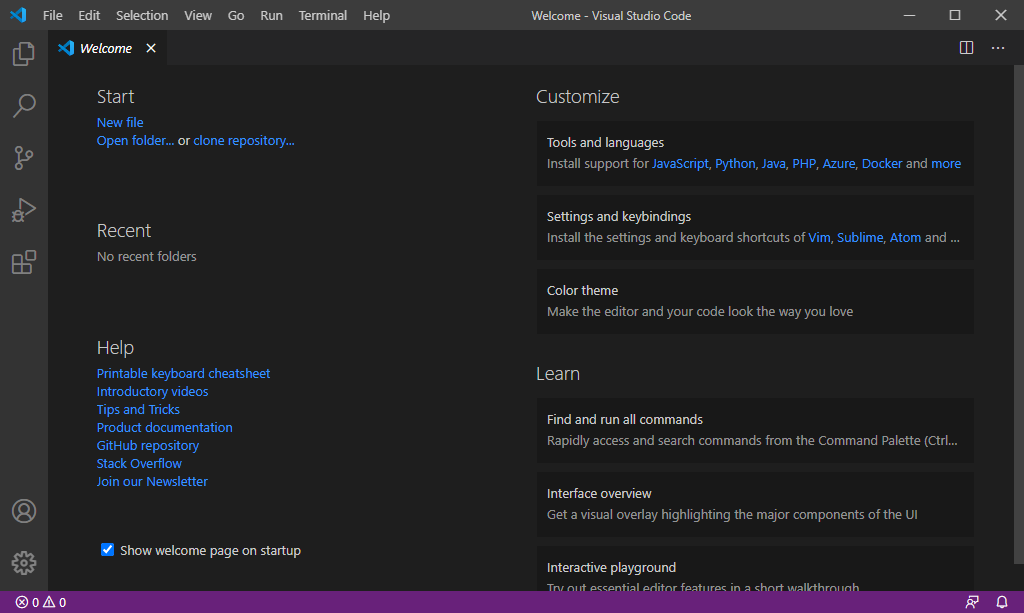
Visual Studio Codeの動作確認
Visual Studio Code(以下VSCode)からRubyが実行できるか確認します。
VSCodeのメニューより、Terminal => New Terminalをクリックします。
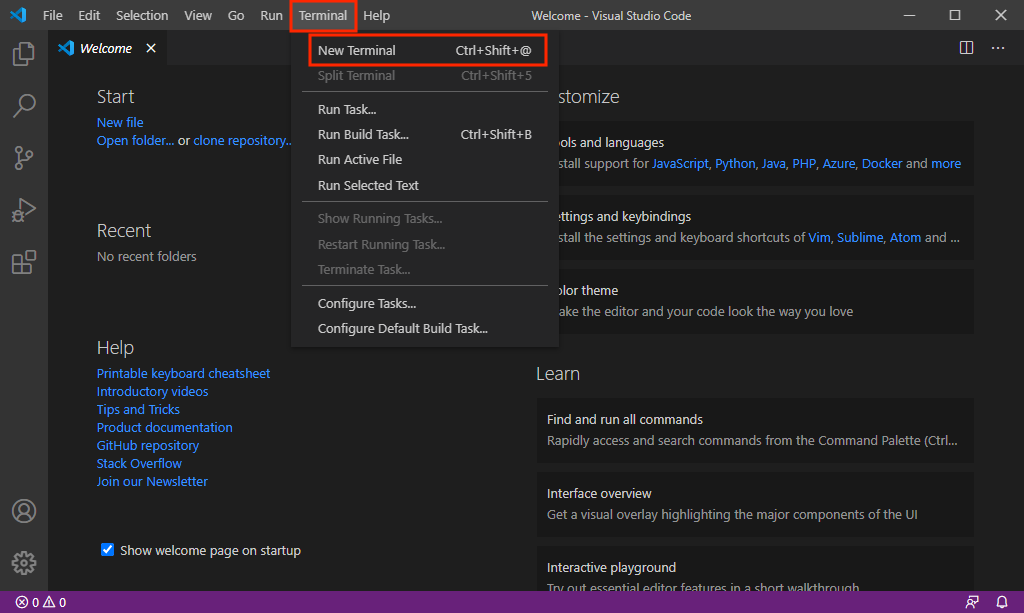
VSCodeの画面下側にTerminal(コマンドプロンプト)が表示されます。
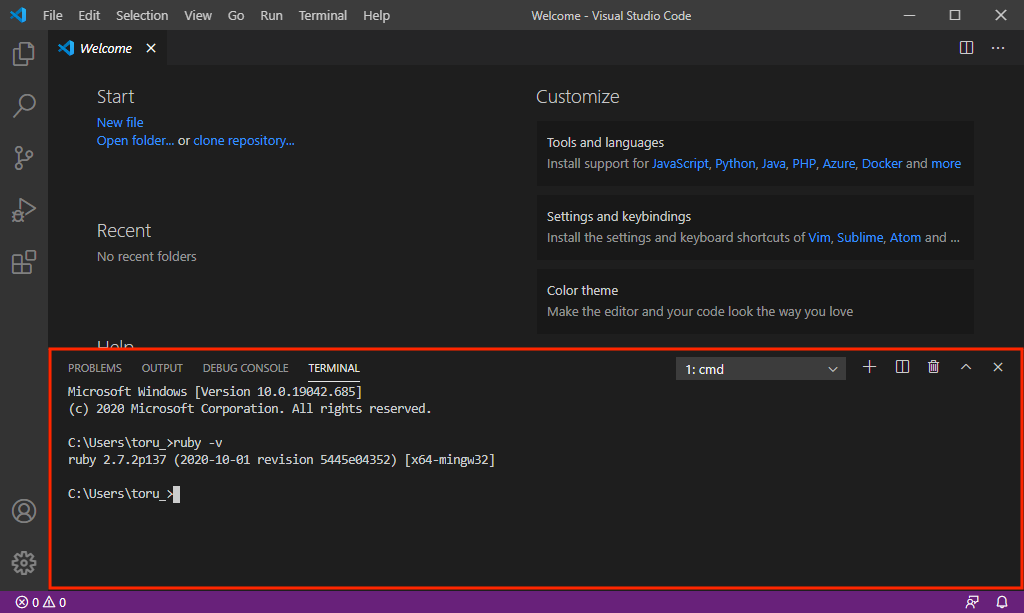
Terminalに、
ruby -v
と入力して、Enterキーを押します。Rubyのバージョンが表示されれば、VSCodeでRubyが利用できます。
Visual Studio Codeの日本語化
インストール直後のVSCodeは、言語が英語になっていますので、設定を変更して日本語化します。
VSCodeのメニューより、View => Command Paletteをクリックします。
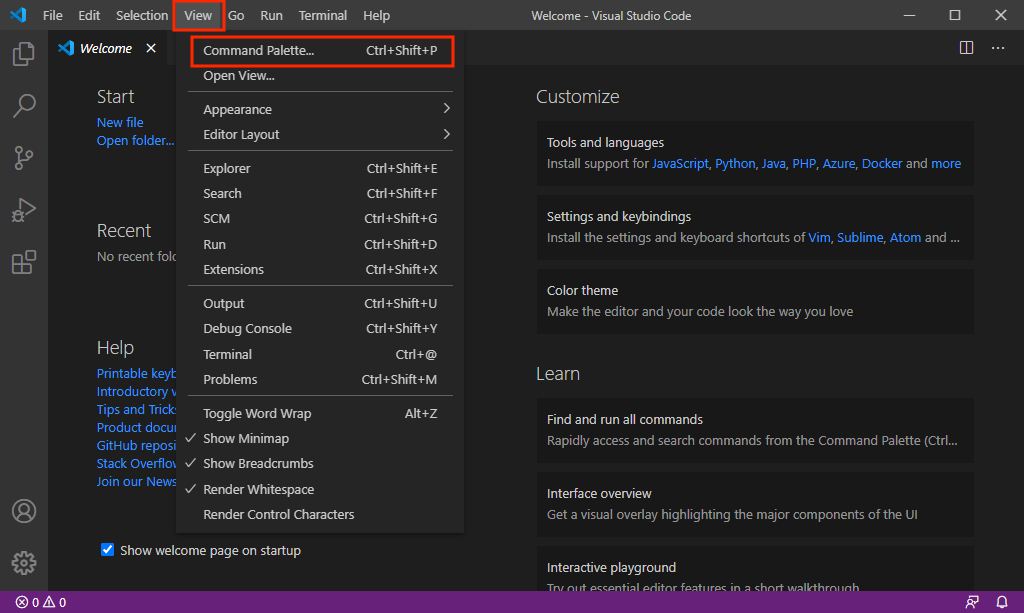
入力フォームが表示されます。
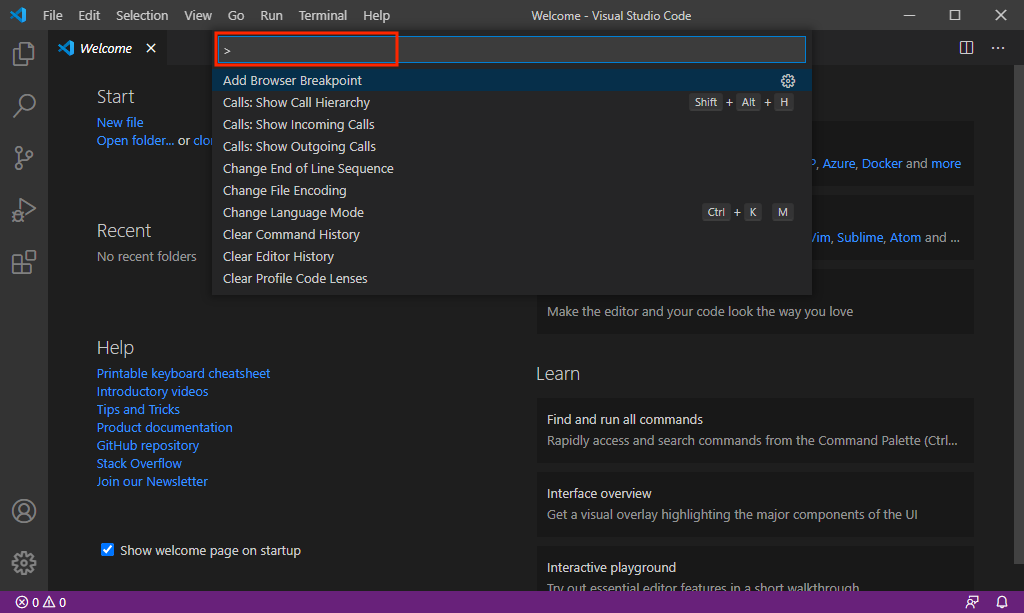
入力フォームに、configure display loanguageと入力します。入力途中でも、下側に候補が表示されますので、Configure Display Languageをクリックします。
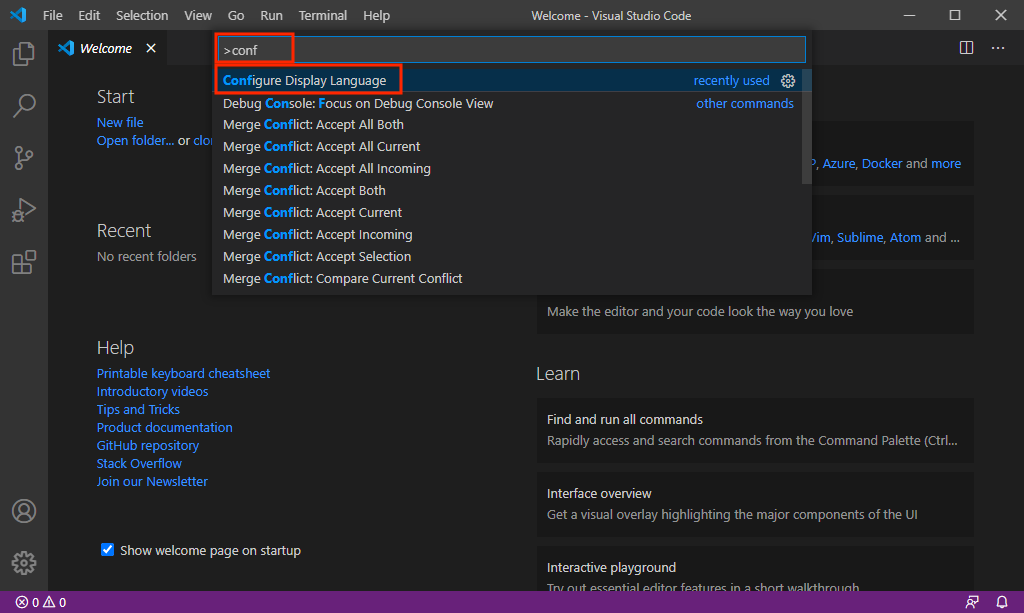
入力フォームの下側に表示されるInstall additional languageをクリックします。
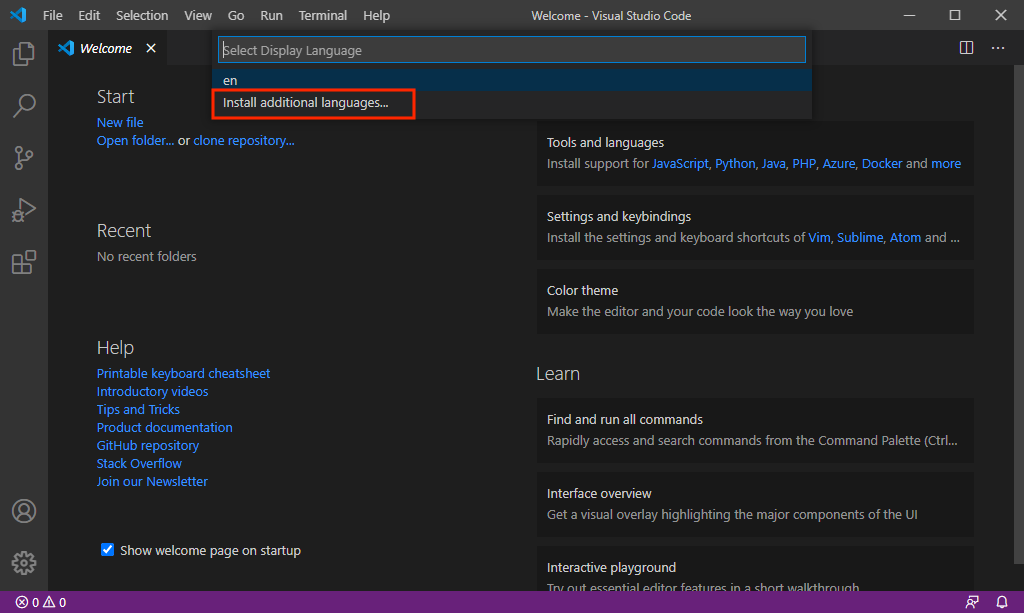
左側のサイドバーにインストール可能な言語の一覧が表示されますので、日本語のInstallボタンをクリックします。
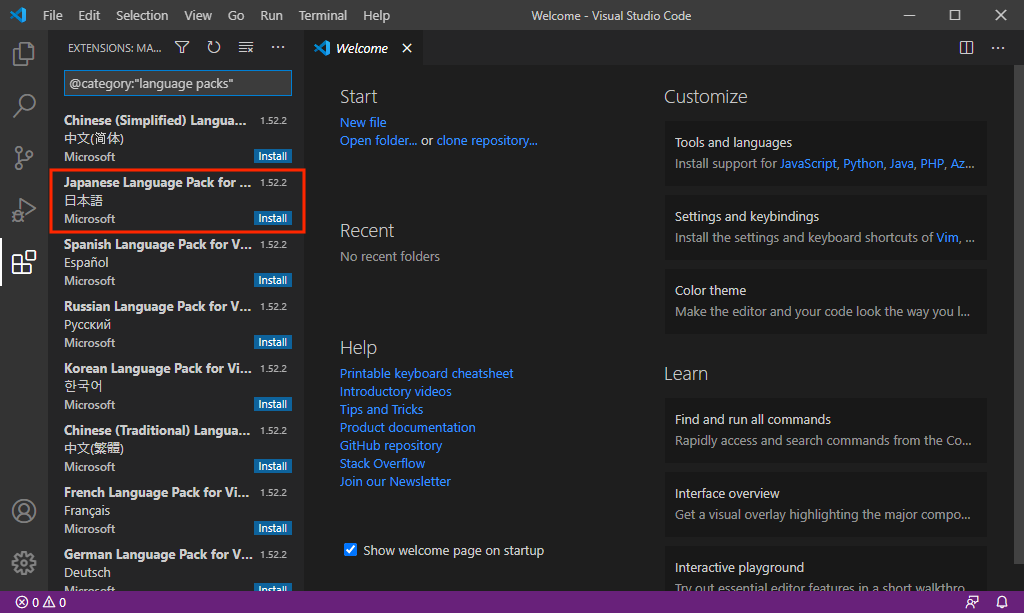
インストールが開始されます。インストールが終了すると、右下側に再起動を促すメッセージが表示されますので、その中のRestart Nowボタンをクリックします。
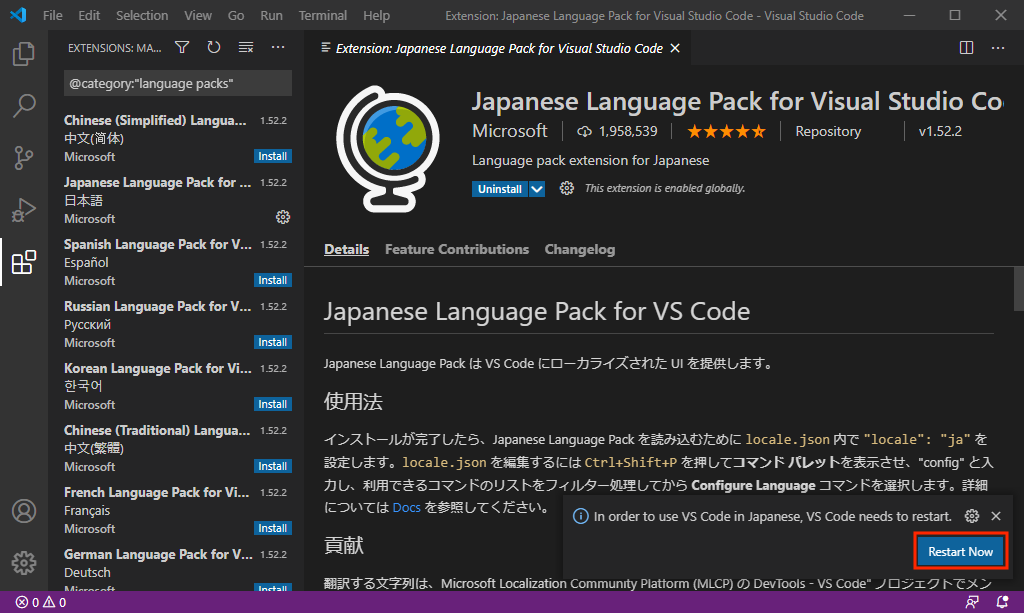
VSCodeが再起動され、メニューなどが日本語になっていることを確認します。