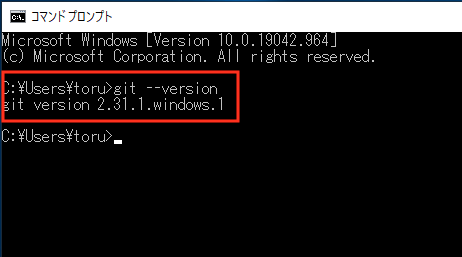GitHubのアカウント作成
GitHubアカウントの作成
GitHubのウェブサイト(https://github.com)から、「Sign up」をクリックしてアカウントを作成してください。
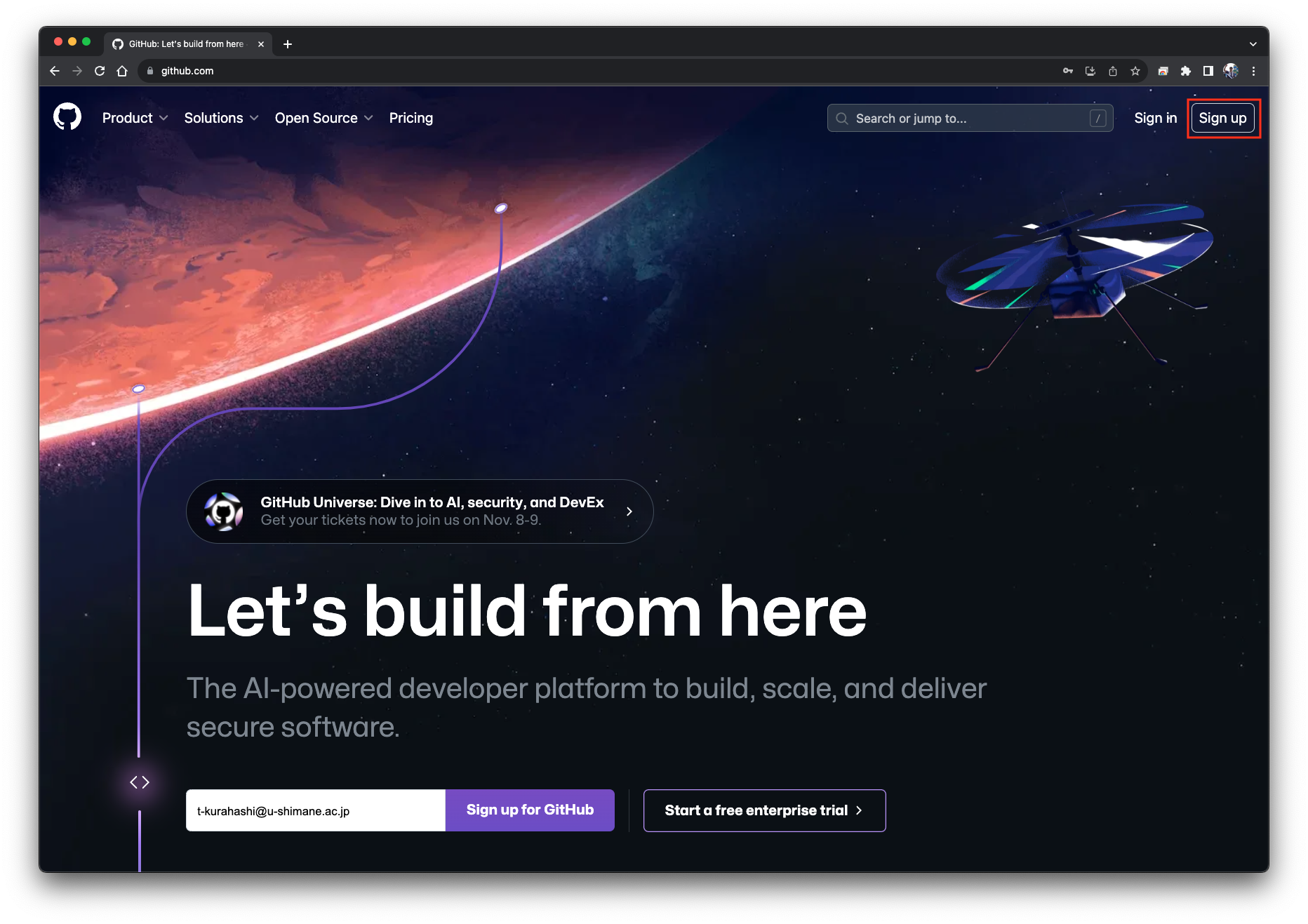
E-mailアドレスを入力して、Continueボタンをクリックします。
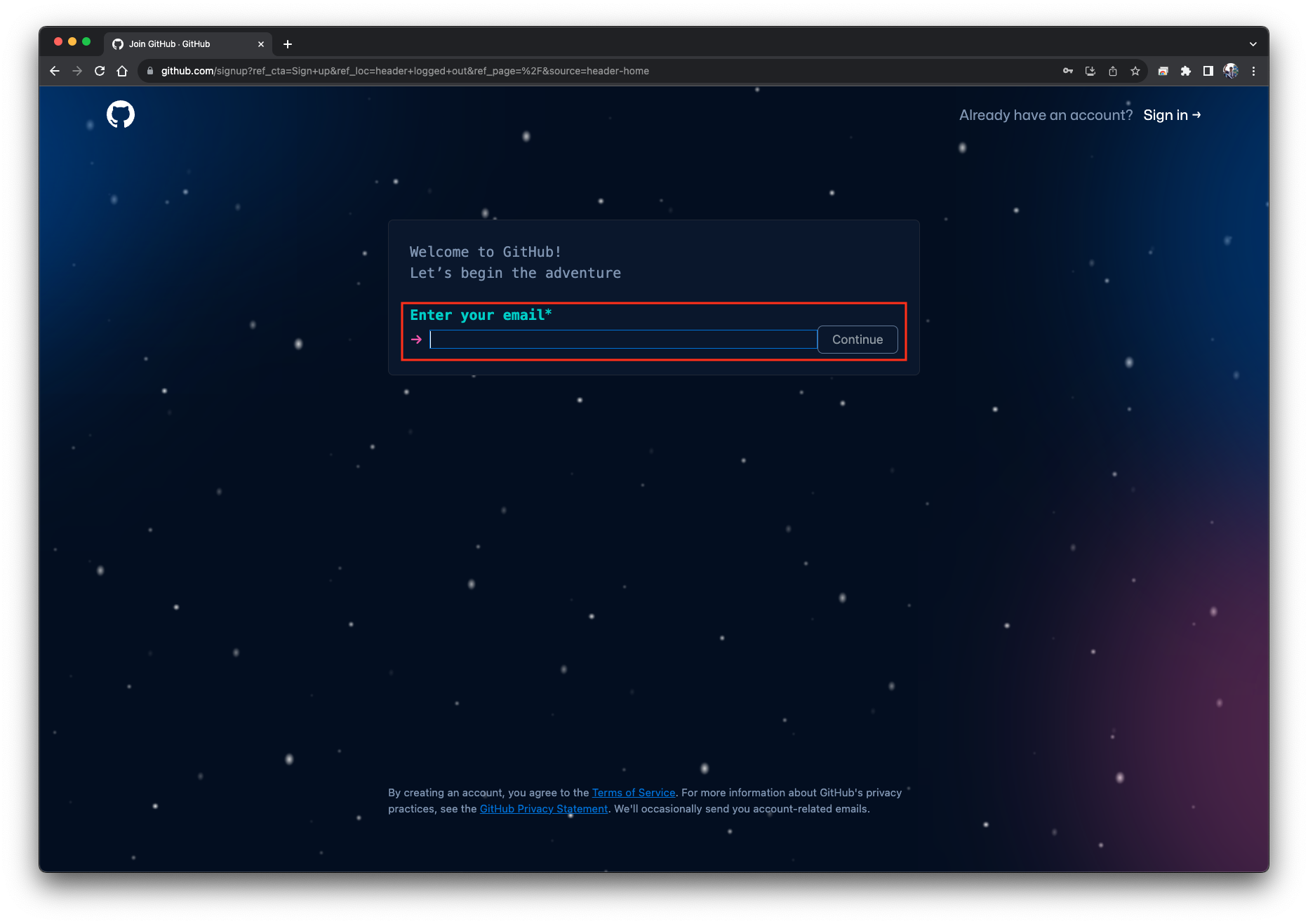
次に新しいパスワードを入力して、Continueボタンをクリックします。
パスワードは15文字以上、または8文字以上で数字と半角小文字を含まなければなりません。
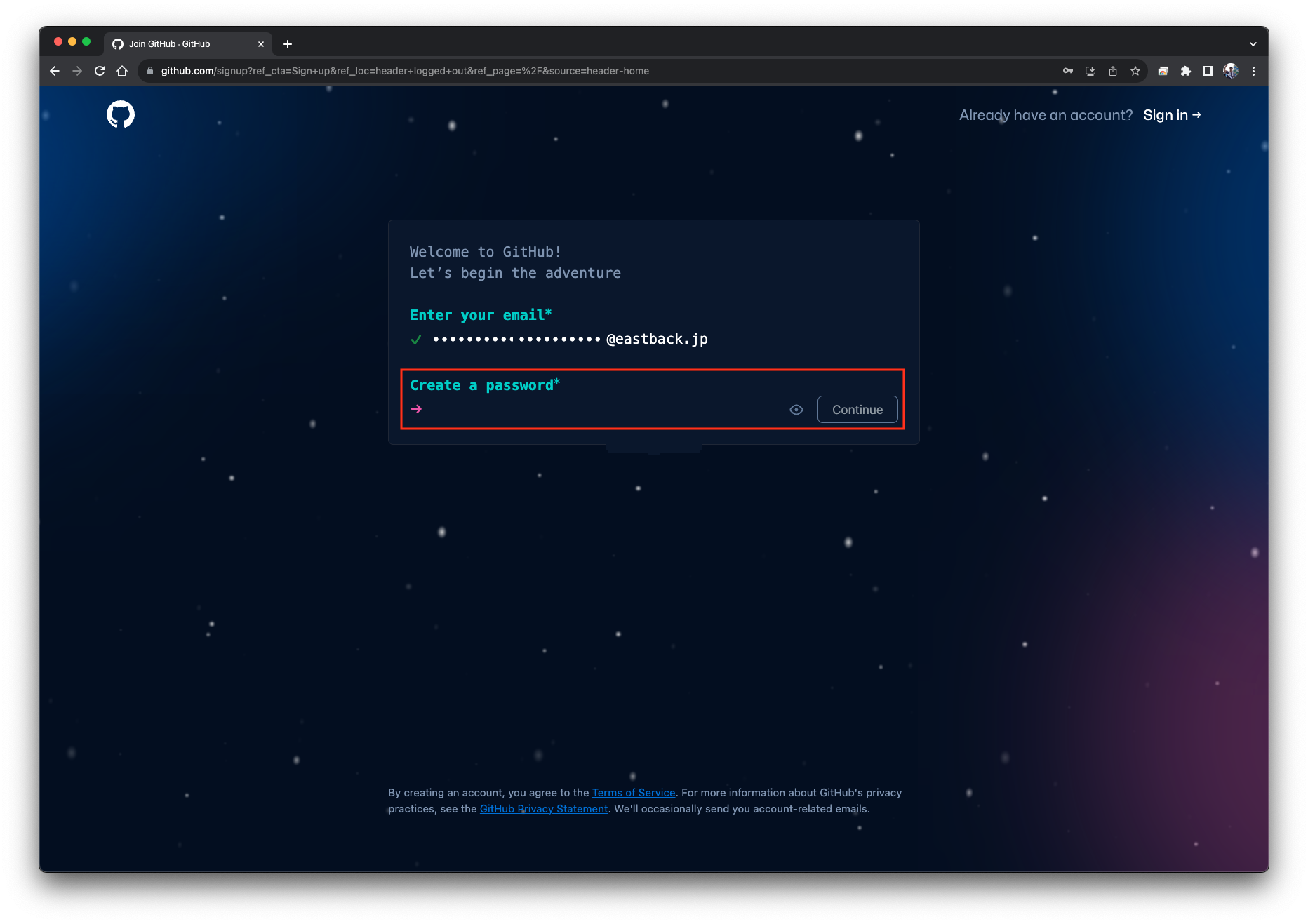
正しく入力できたら、下側に緑の線が表示されます。Continueボタンをクリックします。
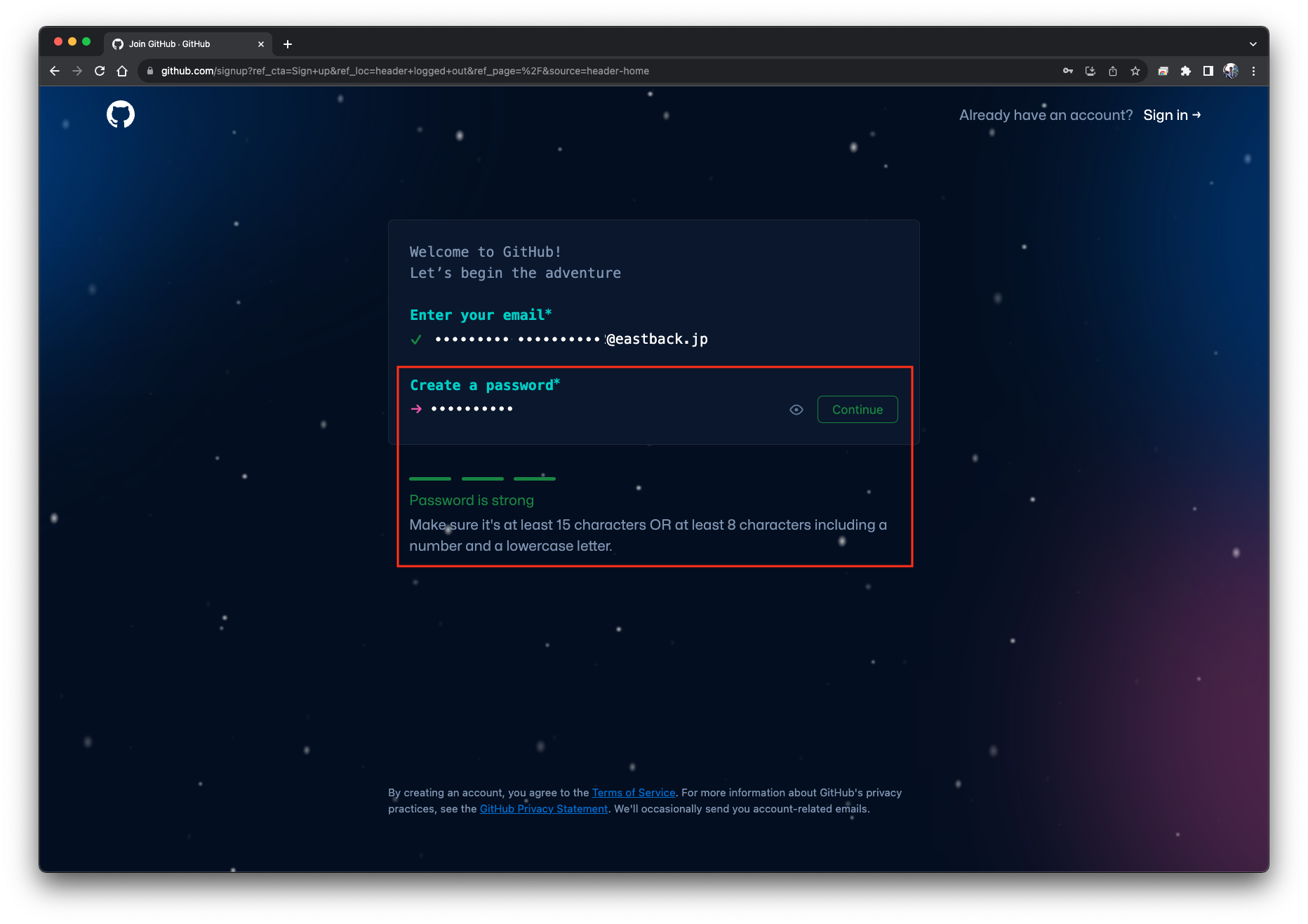
ユーザー名を入力します。世界中でユニーク(唯一)のものでなければなりません。Continueボタンをクリックします。
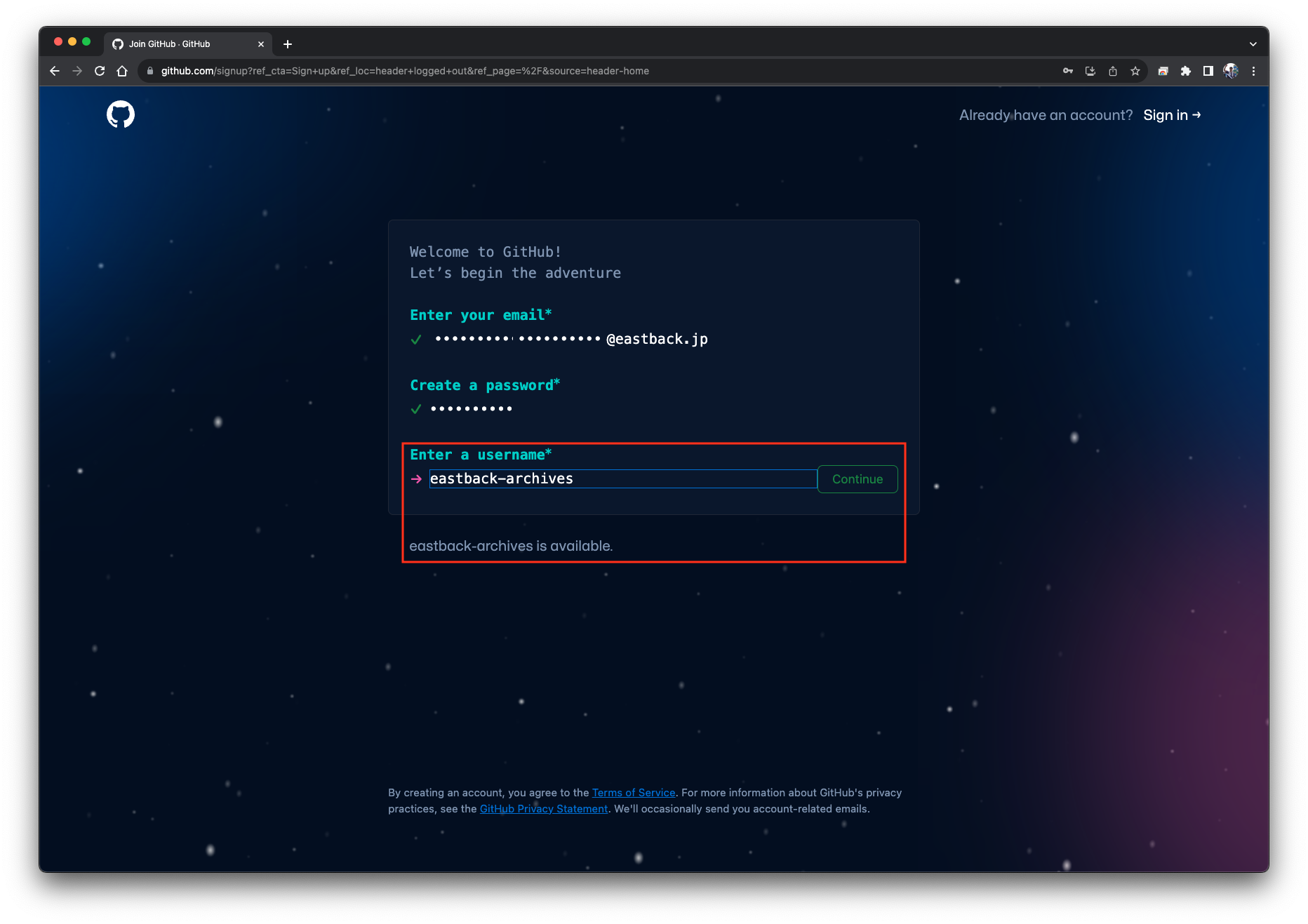
メール案内を受け取るかどうかの設定です。不要であれば「n」を入力して、Continueボタンをクリックします。
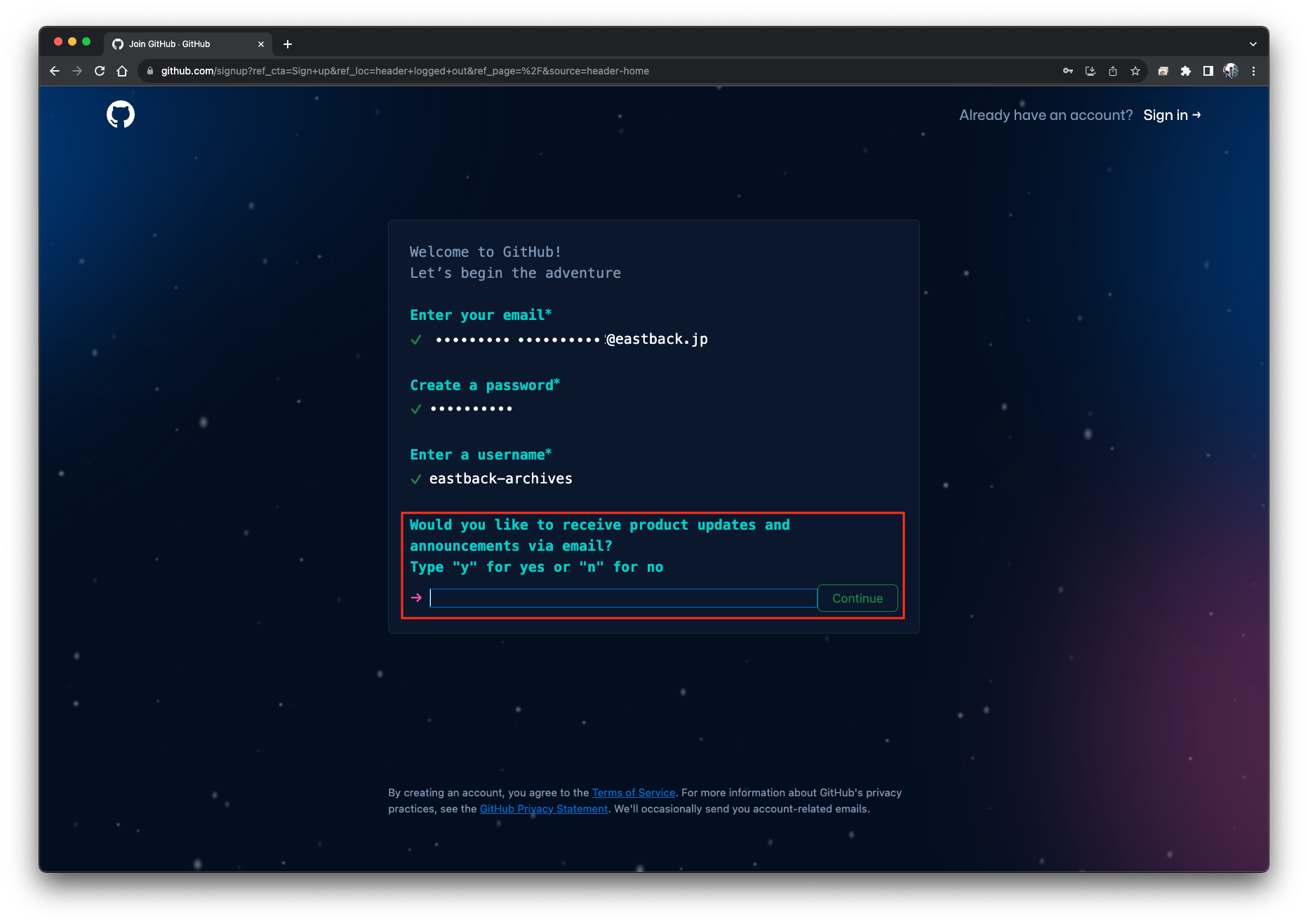
「アカウントの保護」の下の「検証する」ボタンをクリックします。(ロボットではなく)人間が操作をしている事を検証する画面が表示されます。
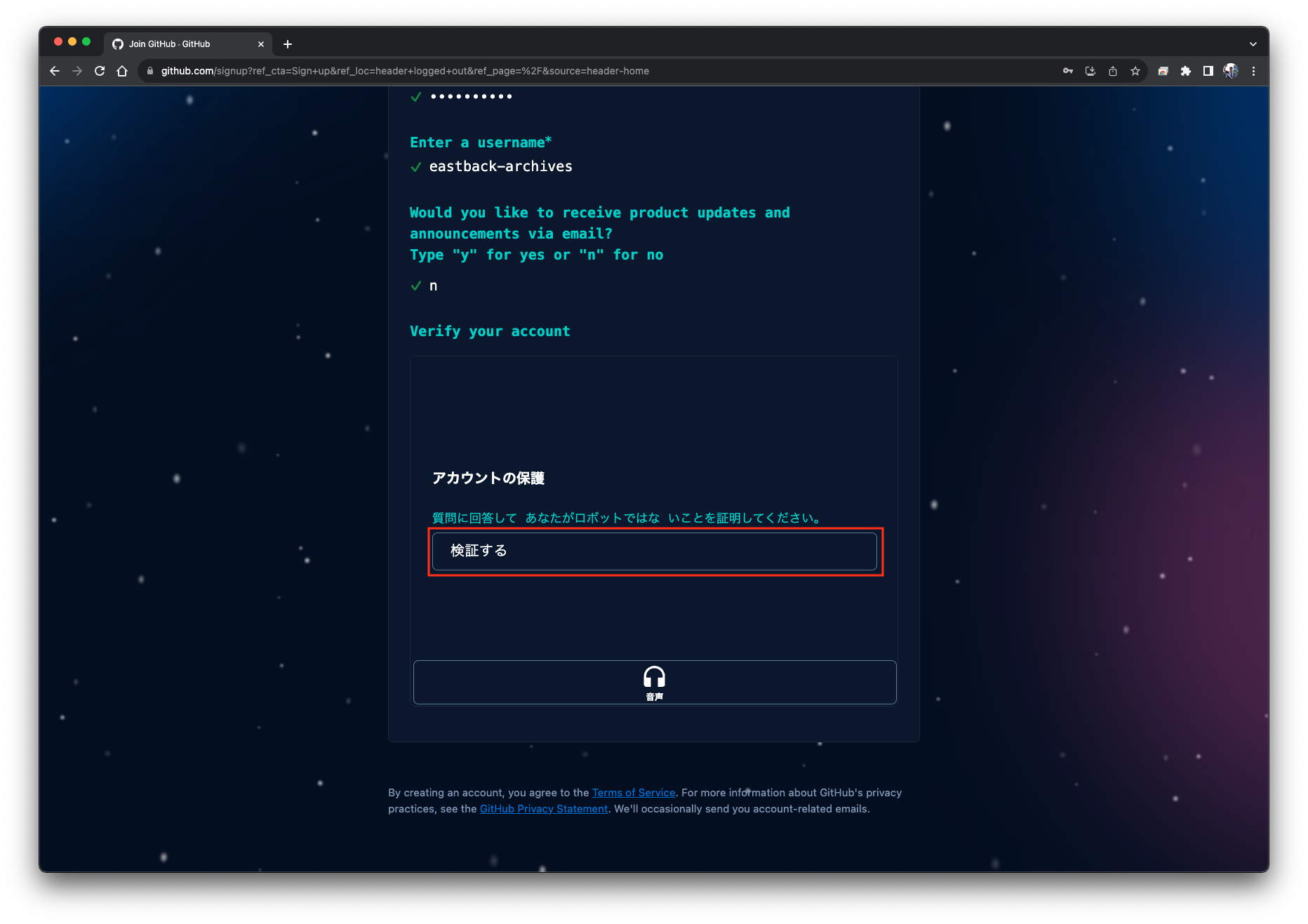
画面の指示に従って操作を行います。終わったら送信ボタンをクリックします。
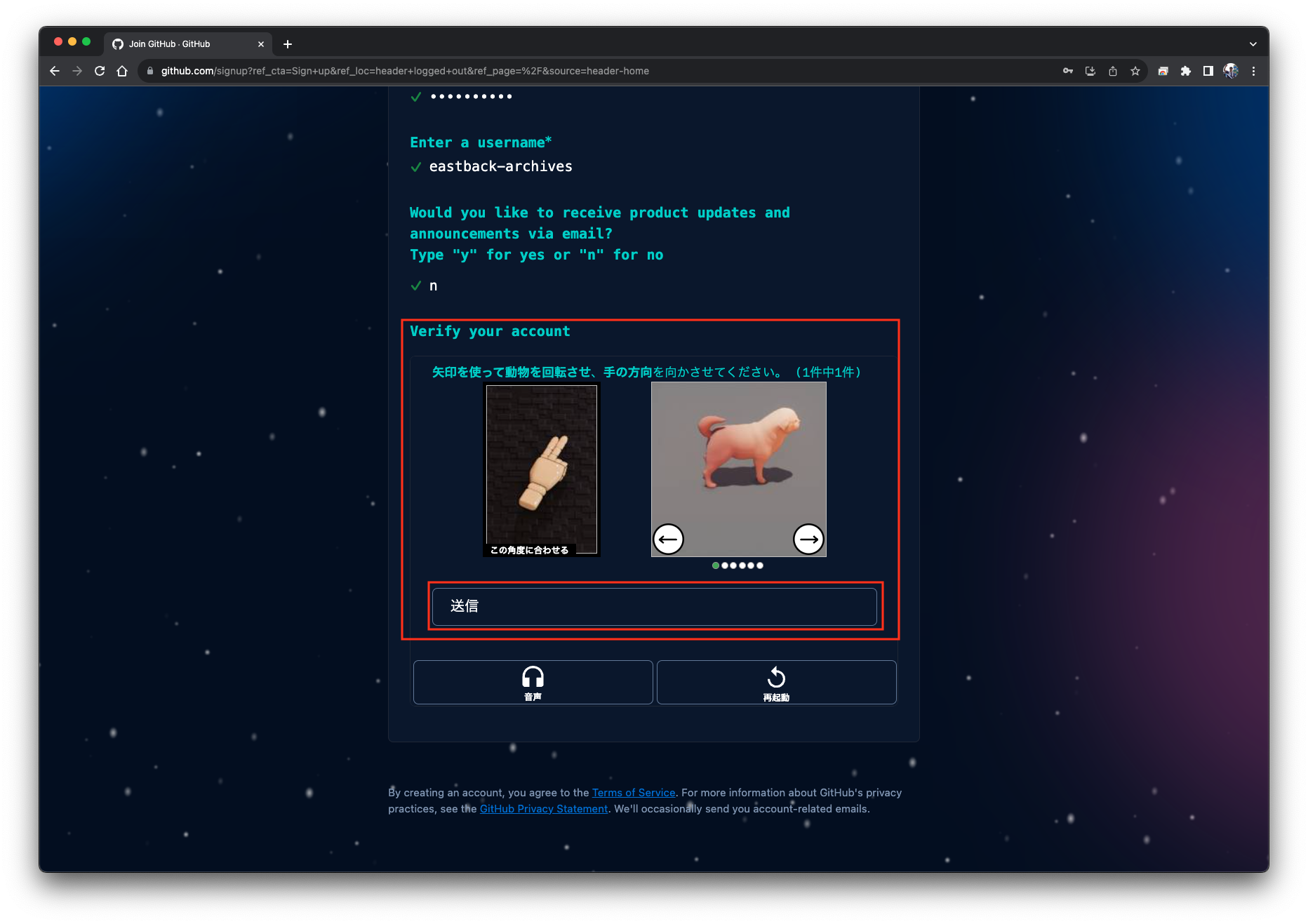
何回か同様の質問が表示される場合があります。問題なければ緑色のチェックマークが表示されます。「Create Account」ボタンをクリックします。
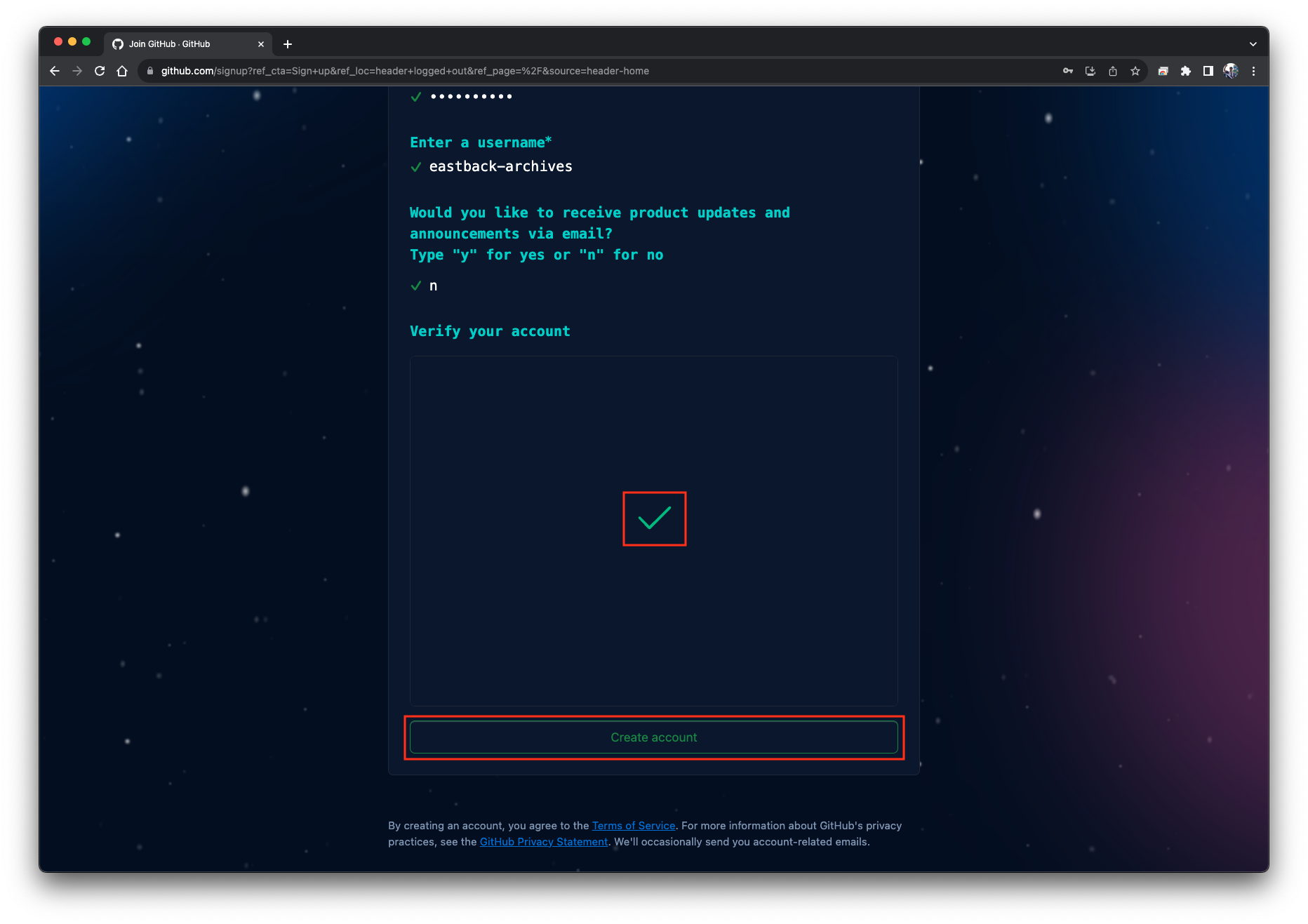
登録したメールアドレスに、コードが記載されたメールが送信されます。そのコードを入力します。
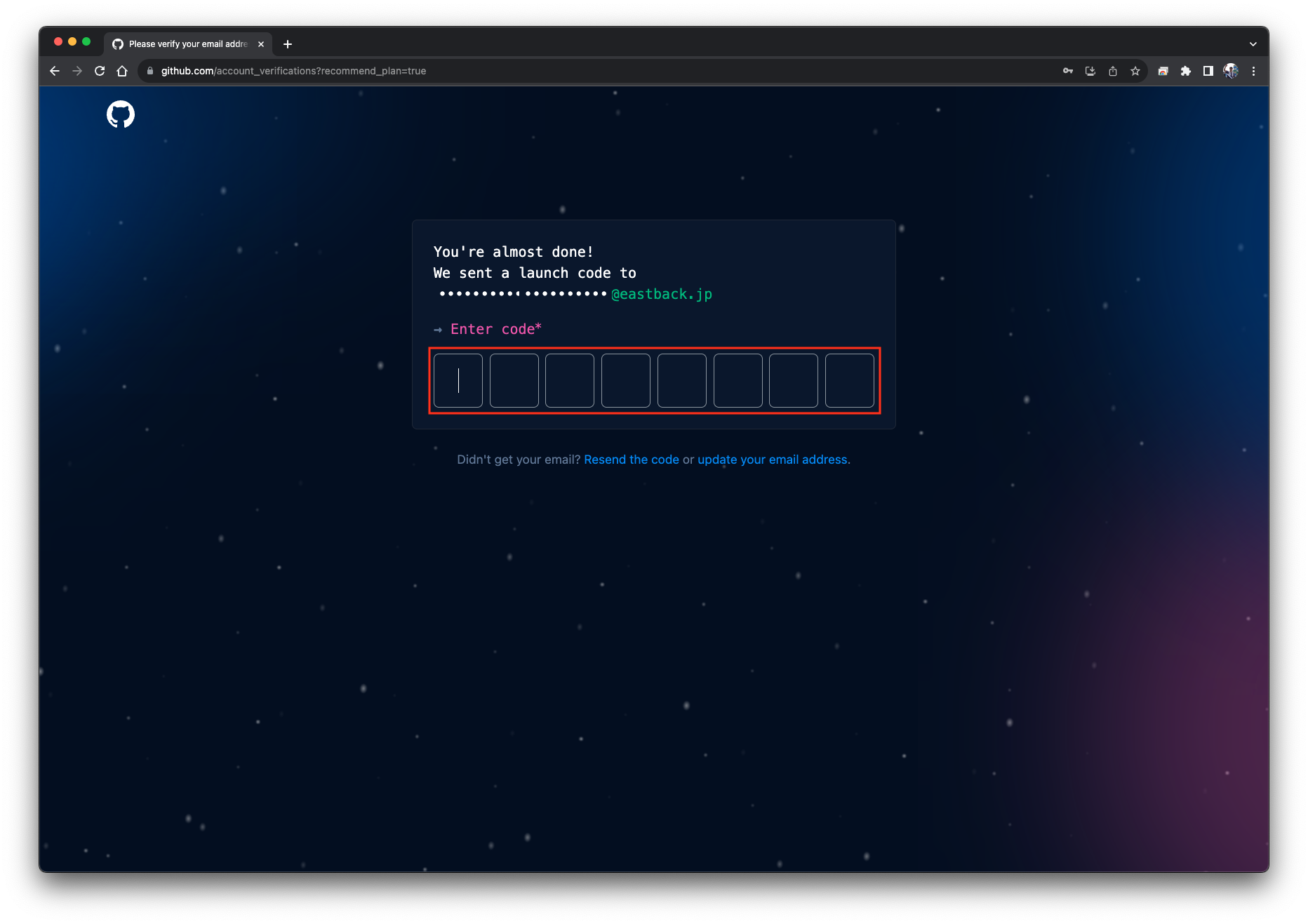
正しく入力すると、「Welcome to GitHub」ページが表示されます。右側に、チームメンバーの数と、学生か先生かそれ以外かの質問が表示されますので、該当するラジオボタンをクリックして、Continueボタンをクリックします。
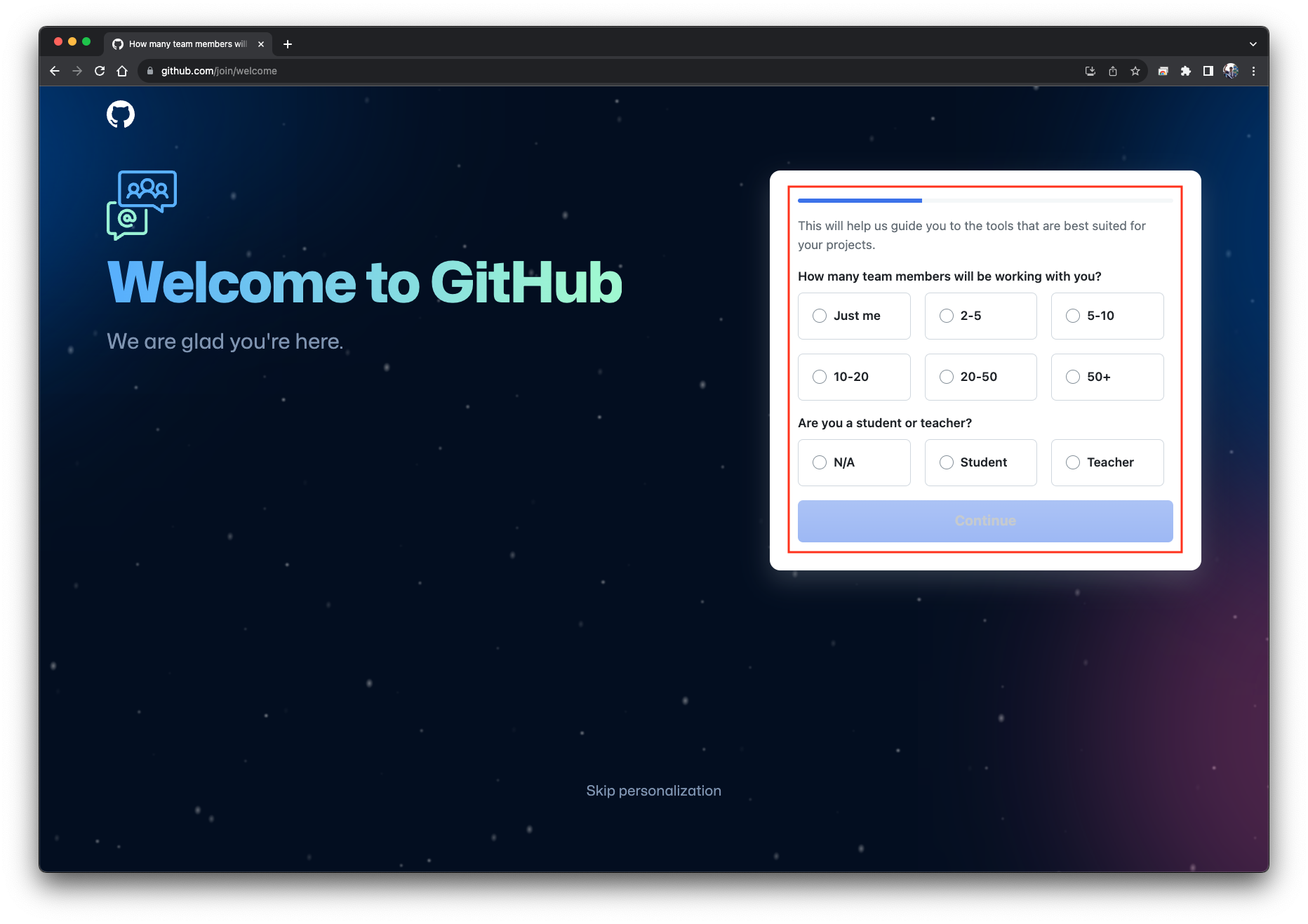
右側に興味のある分野の一覧が表示されます。下までスクロールします。
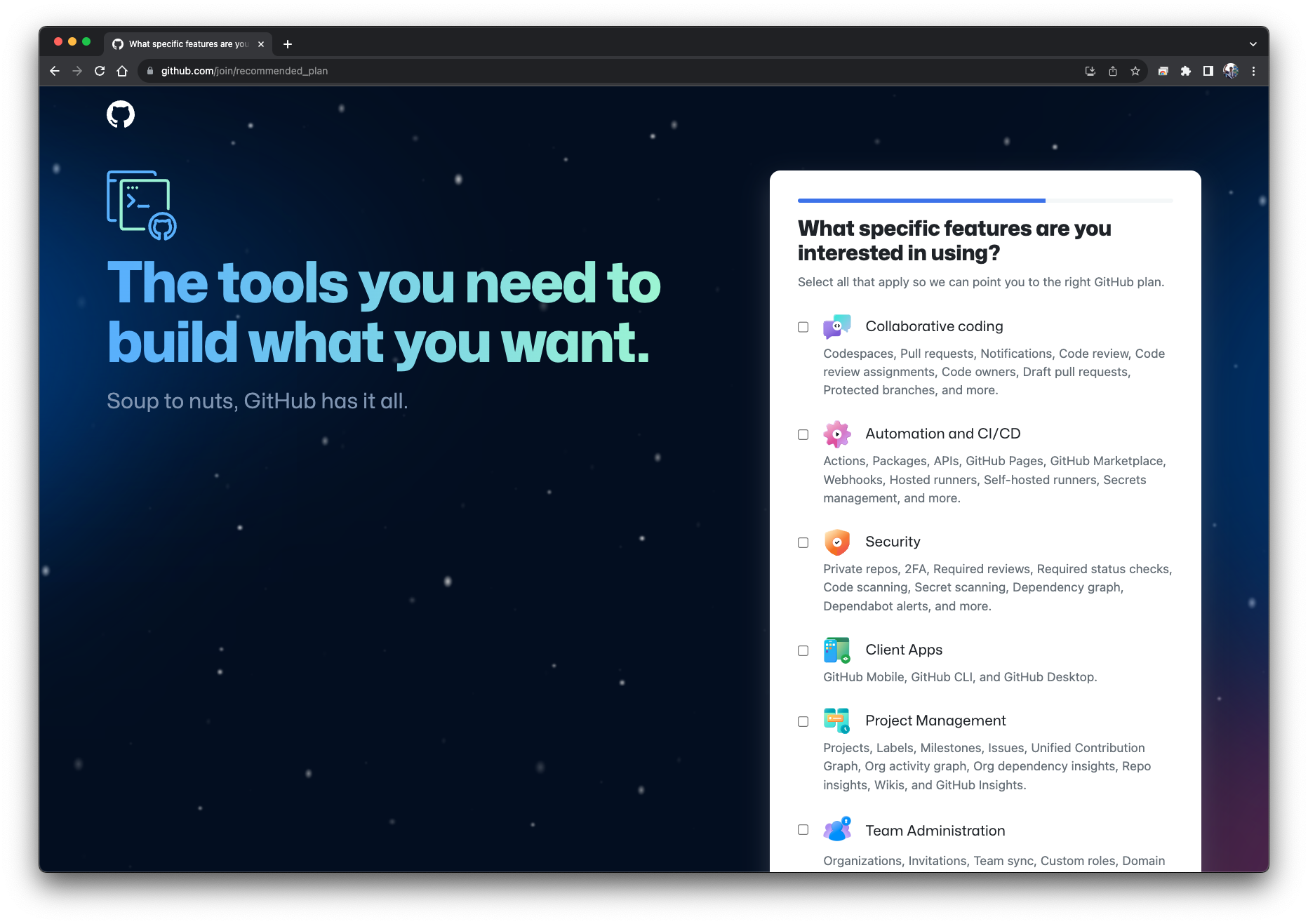
Continueボタンをクリックします。
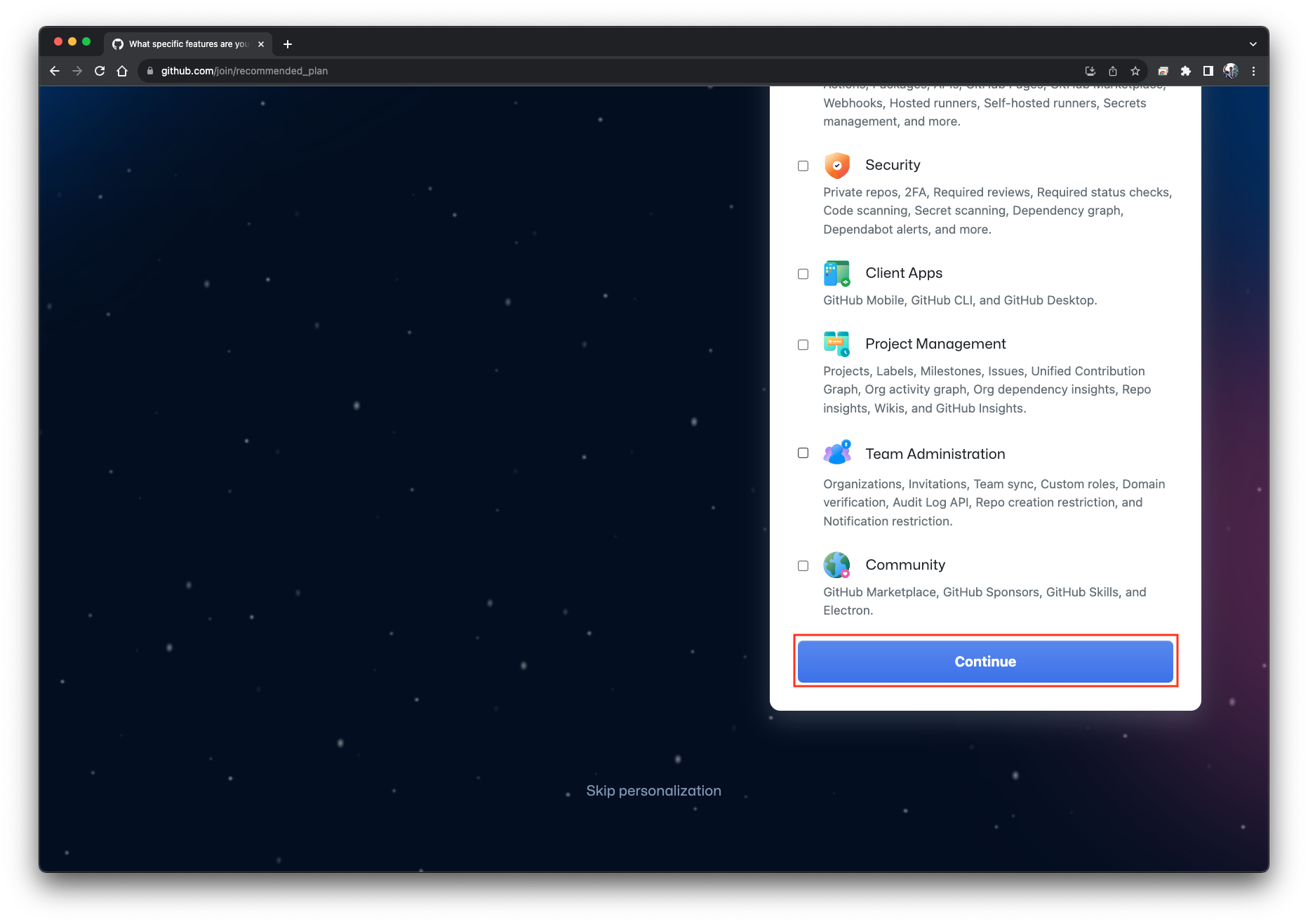
プランが表示されます。下までスクロールします。
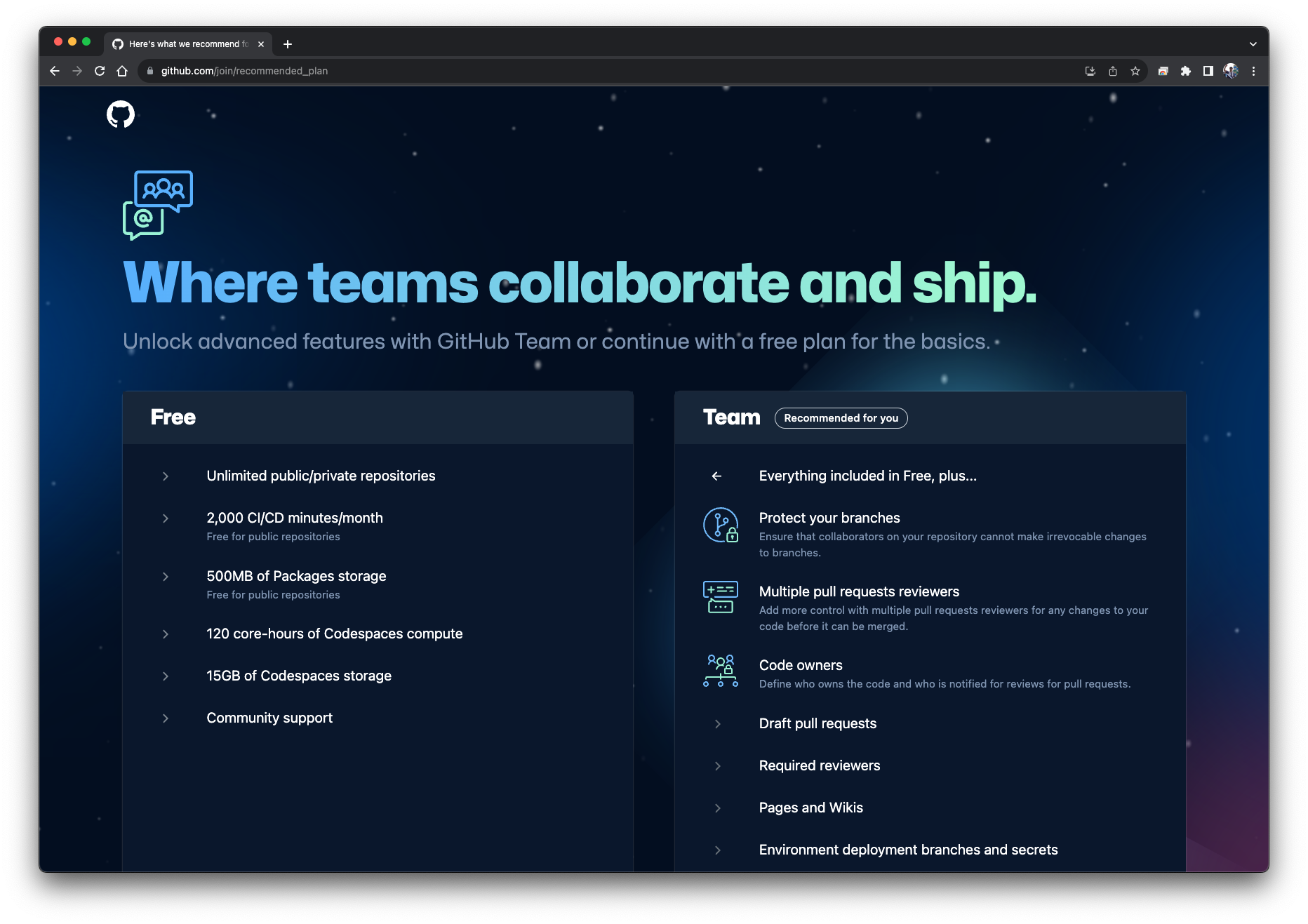
「Continue for Free」ボタンをクリックします。
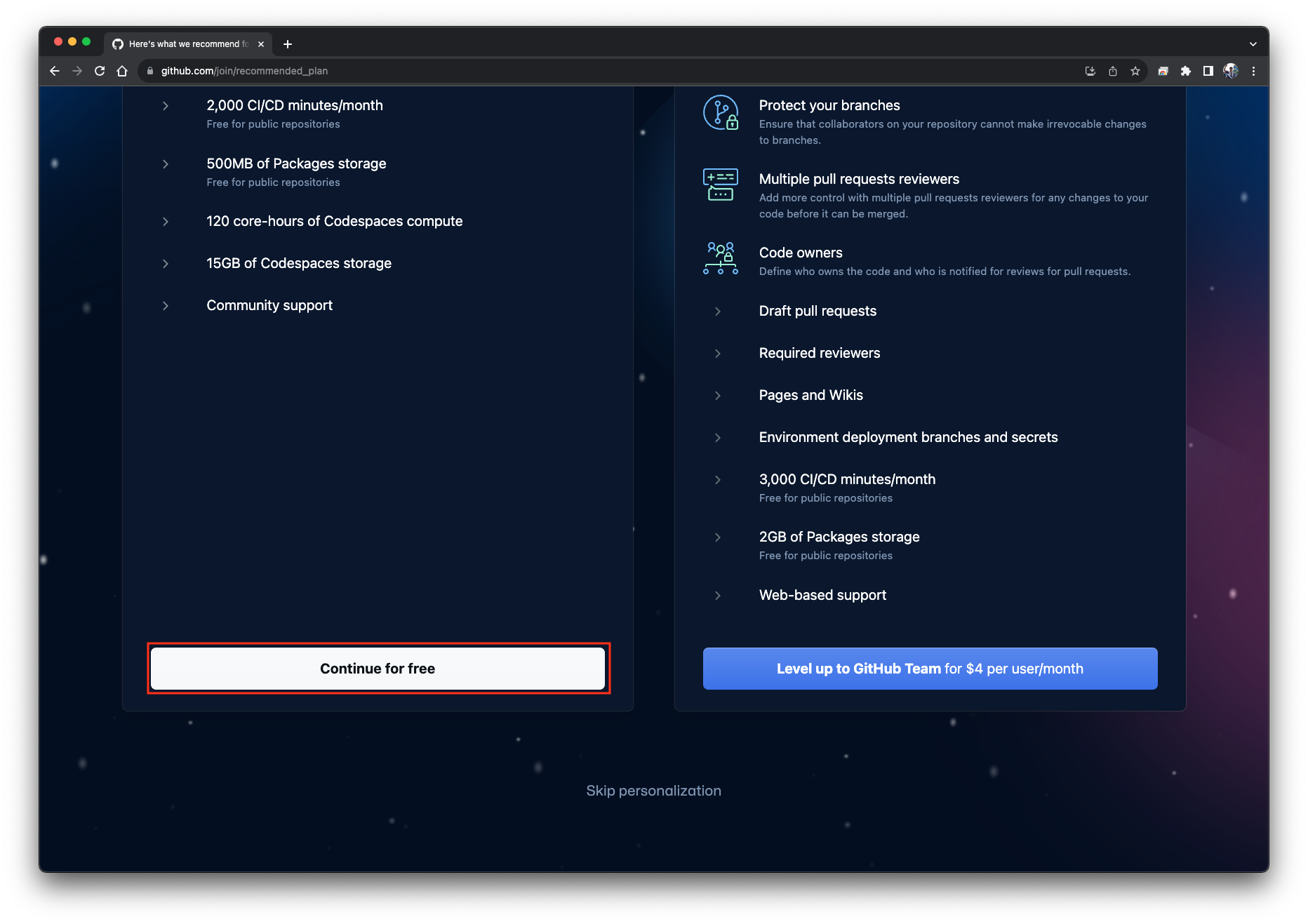
これでアカウントが作成されました。ダッシュボードが表示された状態になります。
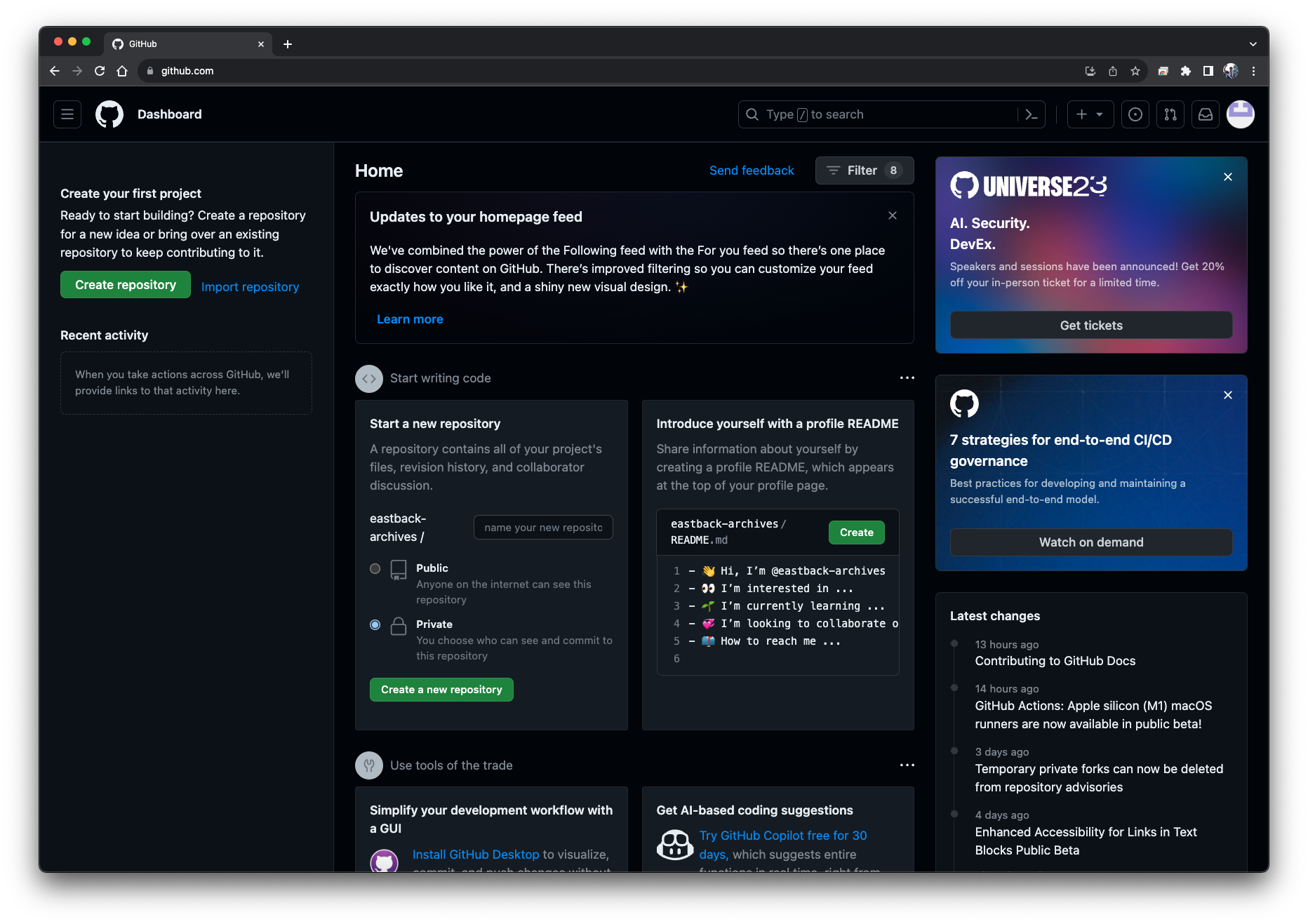
Gitのインストール
Macには、デフォルトでGitがインストールされています。
ここでは、Windows10にGitをインストールする手順を示します。
ブラウザから、「Git for Windows」を検索して、Webサイトを表示させます。
Webサイトの「Download」ボタンを押します。
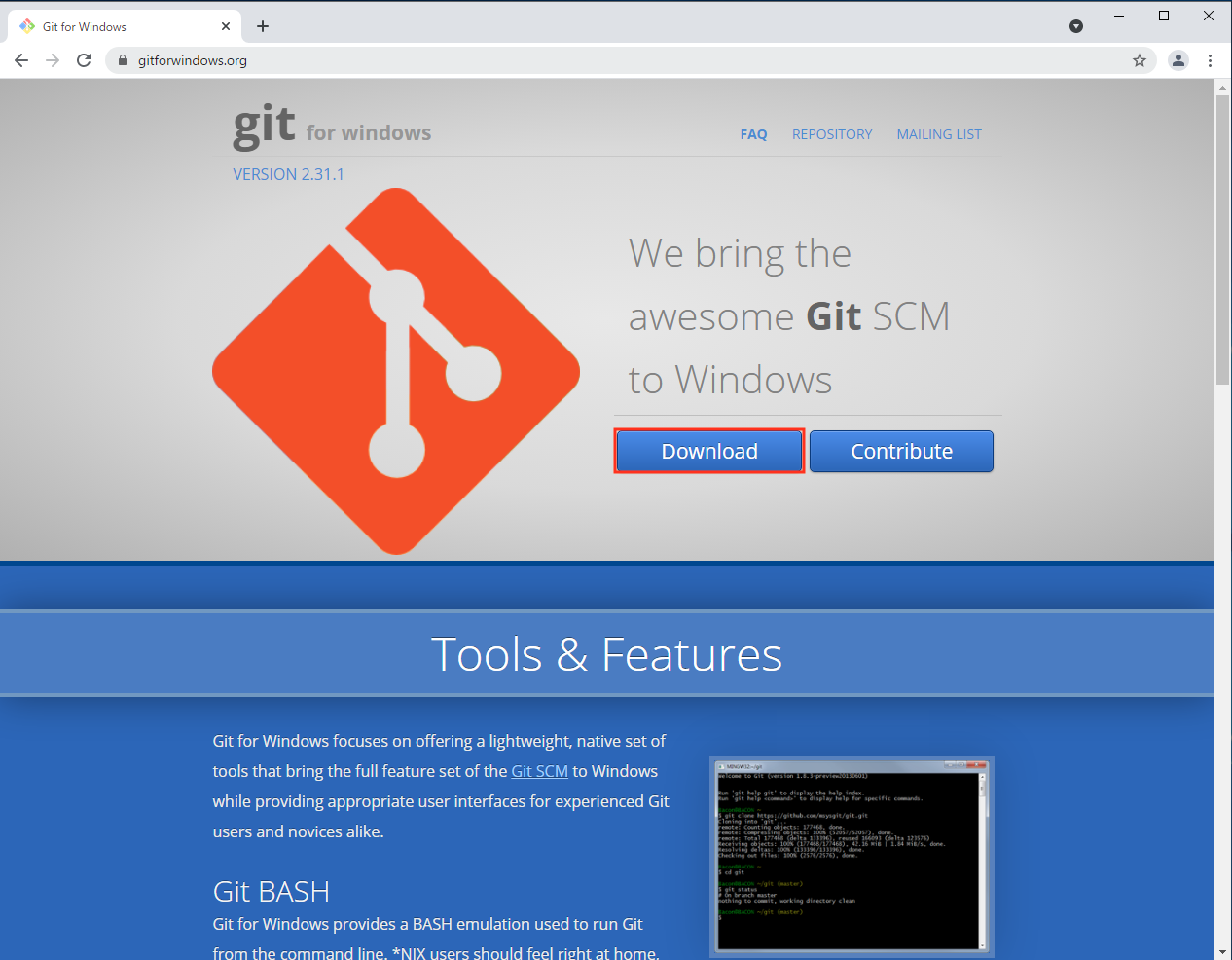
インストーラーがダウンロードされます。
インストーラーを起動させ、「Next」ボタンを押します。
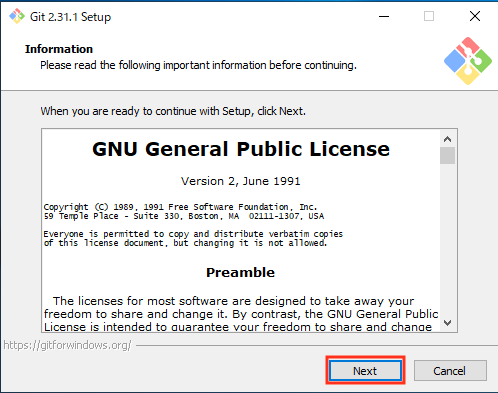
インストール先が問題なければ、「Next」ボタンを押します。
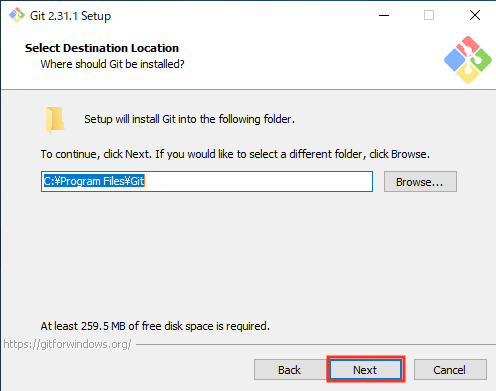
インストールするコンポーネントが表示されます。そのまま「Next」ボタンを押します。
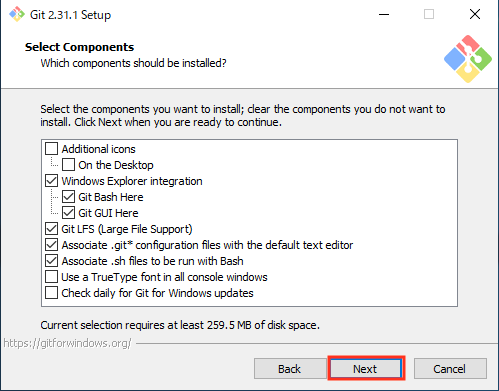
スタートメニューフォルダの設定が表示されます。そのまま「Next」ボタンを押します。
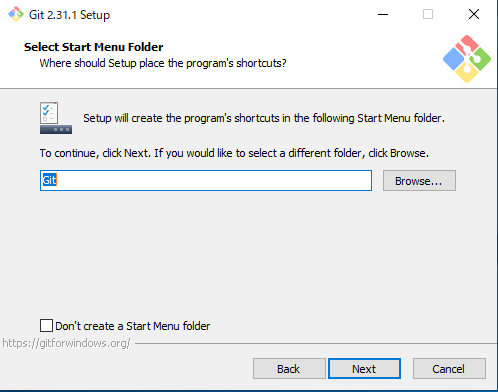
テキストエディタの設定が表示されます。デフォルトでは「Vim」を使うようになっています。そのまま「Next」ボタンを押します。
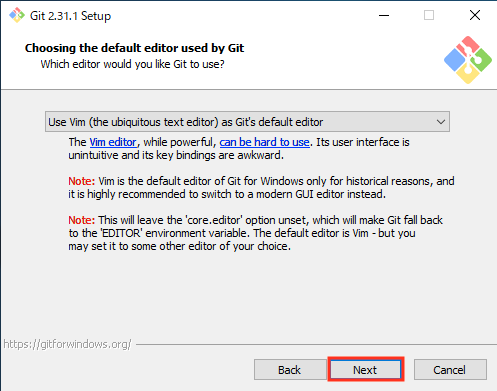
リポジトリを新規作成した時のブランチ名(「マージとプルリクエスト」で説明します)の設定が表示されます。
これまで、Gitのデフォルトブランチ名は「master」でした。しかし、近年「master」は差別用語になるとの意見があり、GitHubをはじめ、その他リポジトリサービスでは、「main」をデフォルトブランチ名にする動きがあります。今回は、GitHubを使いますので、「main」の方のラジオボタンを選択します。「Next」ボタンを押します。
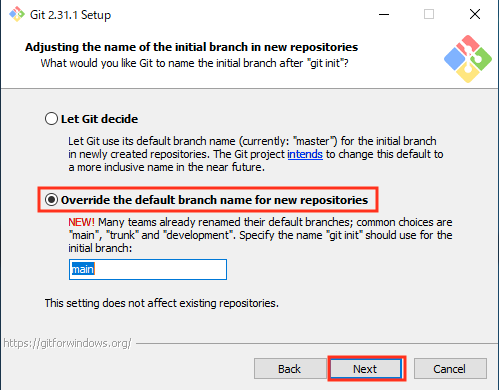
Gitを何から使うかの設定が表示されます。ここではコマンドプロンプトから実行させますので、デフォルトのままにします。「Next」ボタンを押します。
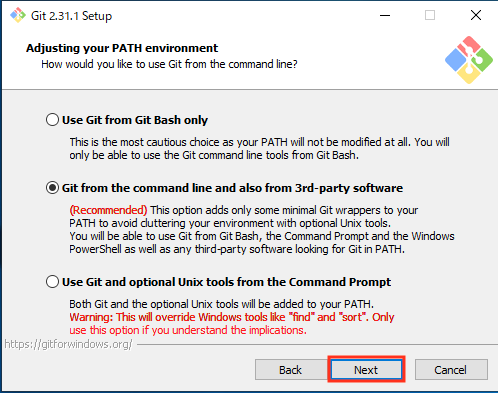
HTTPSで通信するライブラリの設定が表示されます。デフォルトのOpenSSLままにします。「Next」ボタンを押します。
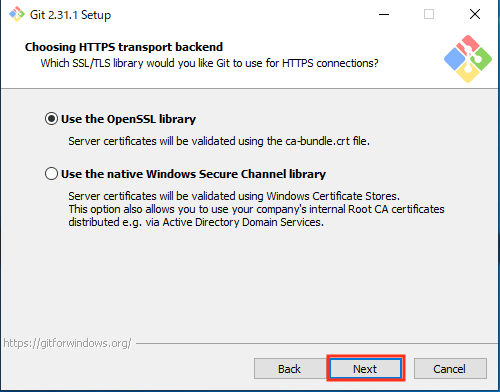
改行コード(LFやCRLF)の処理の設定が表示されます。そのまま「Next」ボタンを押します。
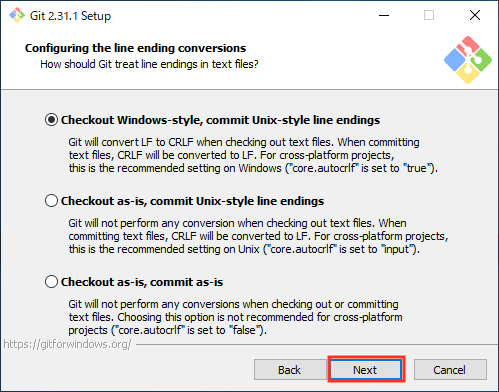
Git Bash使用時のターミナルの設定が表示されます。Git Bashは使いませんので、そのまま「Next」ボタンを押します。
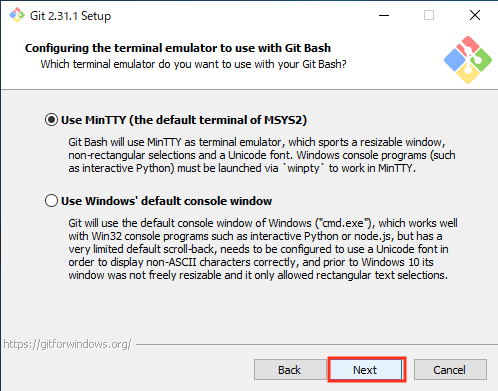
git pullコマンド実行時の設定が表示されます。そのまま「Next」ボタンを押します。
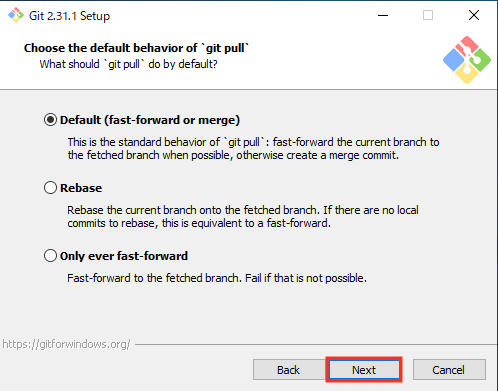
Git Credential Manager(Gitにアクセスする時表示されるユーザー、パスワード入力ダイアログ)の使用の設定が表示されます。そのまま「Next」ボタンを押します。
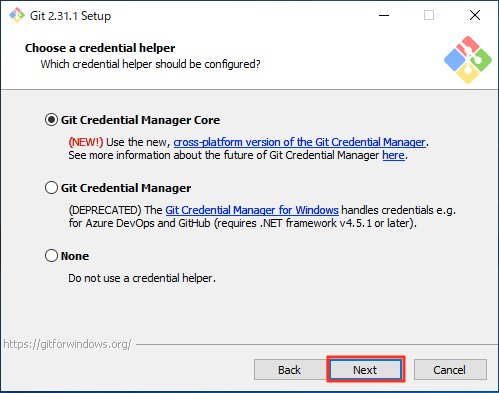
オプションの設定が表示されます。そのまま「Next」ボタンを押します。
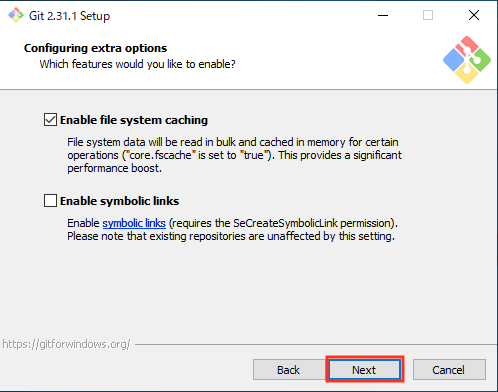
実験的なオプションの設定が表示されます。そのまま「Install」ボタンを押します。
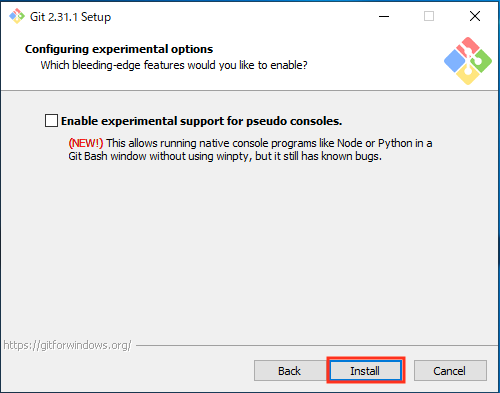
インストールが開始されます。しばらく待つと、インストールが終了します。
リリースノートの表示が必要なければ、チェックを外して、「Finish」ボタンを押します。インストーラーが閉じます。
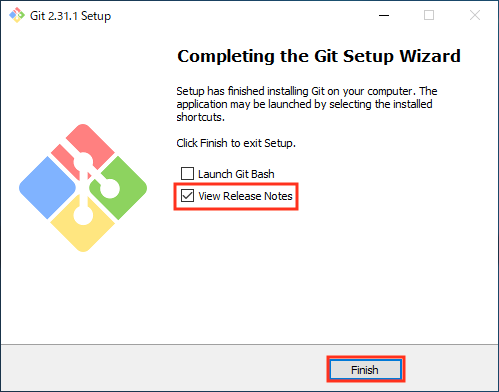
Gitがインストールされているか確認します。
コマンドプロンプトを起動して、以下のコマンドを実行します。
git --version
Gitのバージョンが表示されれば、問題なくインストールされています。