簡単なゲームの作成
simple-gameの作成
簡単なゲーム作成を通して、DXRubyのプログラミングに慣れていきます。
新しく出てきた内容(クラスやメソッドなどの仕様)は、Rubyのリファレンスマニュアルや、DXRubyのAPIリファレンスを見て確認しながら進めると、理解が深まります。
ゲーム用フォルダの作成
最初に、プログラムファイルを置くフォルダを作成します。どこのフォルダでプログラムを作成してもよいですが、 ここでは複数のファイルを扱うため、専用のフォルダを作った方が管理しやすいためです。
コマンドプロンプトで、今いる場所がC:¥ruby_lecture¥codeであることを確認します。 もし違っていたら、cdコマンドで移動します。
コマンドプロンプトに以下を入力します。
mkdir simple-game
simple-gameフォルダが作成されます。
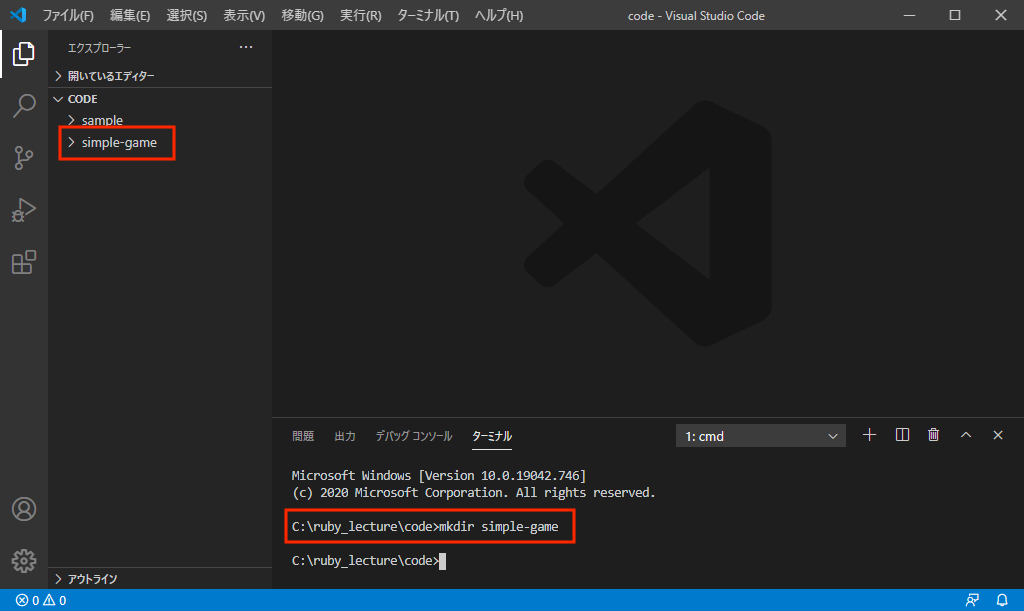
cdコマンドで、作成したsimple-gameフォルダに移動します。
コマンドプロンプトに以下を入力します。
cd simple-game
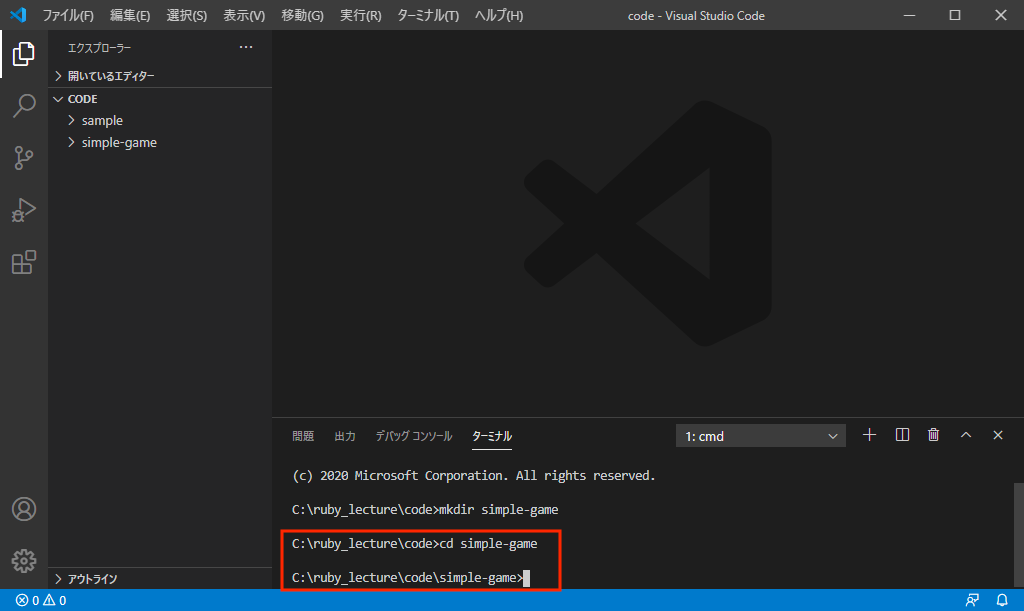
プログラムファイルの作成
プログラム用のファイルを作成します。どんなファイル名でもよいですが、ここではmain.rbとします。
VSCodeの左側のツリーから、simple-gameフォルダ上にマウスカーソルを移動させて、右クリックします。 メニューが表示されますので、新しいファイルをクリックします。
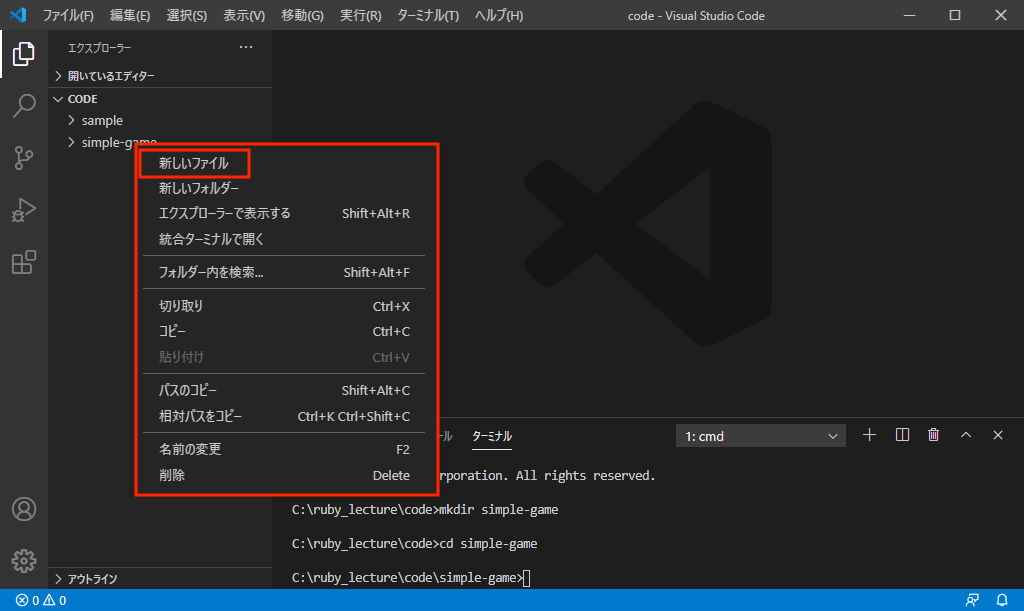
ファイル名の入力フィールドに、main.rbと入力します。
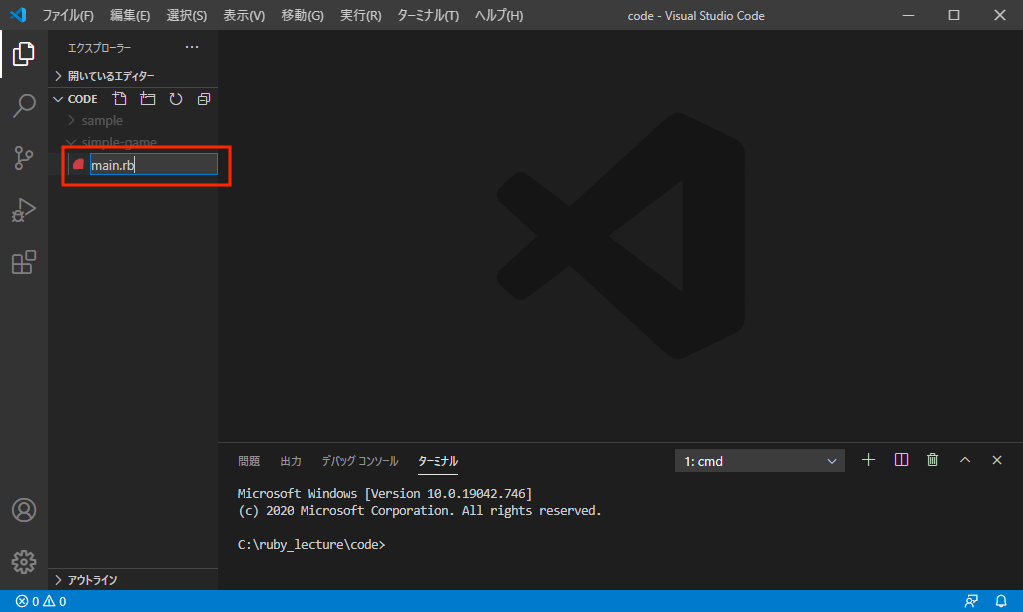
main.rbファイルが作成され、右側に表示されます。
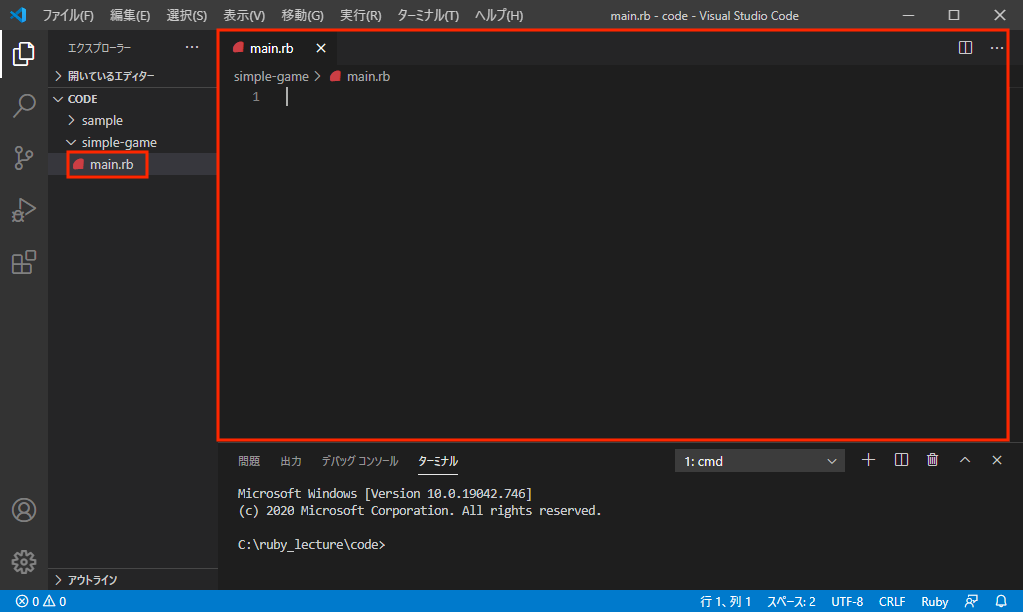
ウィンドウの表示
それでは、プログラムを書いていきます。最初にゲーム画面を表示させるプログラムを書きます。
main.rbに以下のコードを書きます。
require 'dxruby'
Window.loop do
end
Windowの最初のWは大文字です。
保存して、実行します。
コマンドプロンプトに以下を入力します。
ruby main.rb
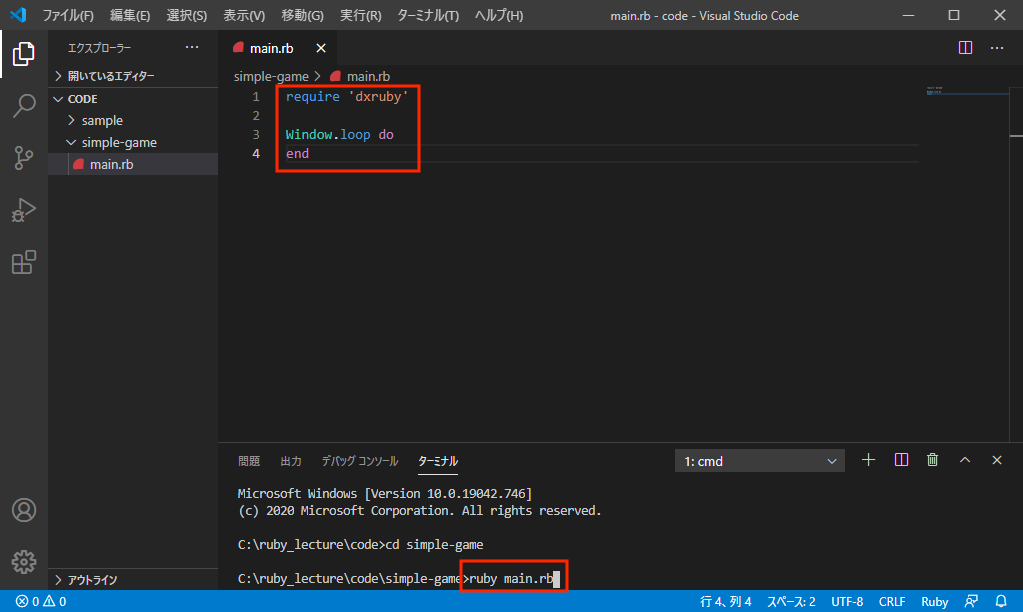
黒いウィンドウが表示されます。
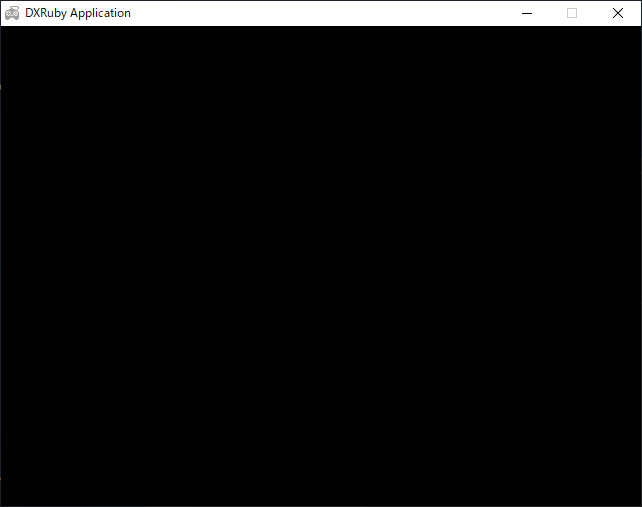
プログラムを終了させる場合は、ウィンドウ右上のバツをクリックするか、コマンドプロンプトでCtrl+C(コントロールキーを押しながらC)を押します。
少しプログラムを説明をします。
require 'dxruby'は、DXRubyライブラリを使いますという宣言です。
Window.loop do〜endは、繰り返し処理(ループ)です。DXRubyライブラリの中で定義してあり、ウィンドウを作成して、表示する仕様になっています。
また、このループは、1秒間に60回繰り返されます。
DXRubyを使ったプログラムの基本的な書き方は、以下のようになります。
require 'dxruby'
# ここに、初期設定(変数の代入、インスタンスの生成など)を書く
Window.loop do
# ここに、データの更新や描画処理などを書く
end
ウィンドウのサイズは、デフォルトで640ピクセルx480ピクセルです。
文字の描画
画面に文字を表示してみます。
main.rbに、追加の行を追加します。
require 'dxruby'
font = Font.new(32) # 追加
Window.loop do
Window.draw_font(100, 100, "テスト", font) # 追加
end
プログラムを実行します。
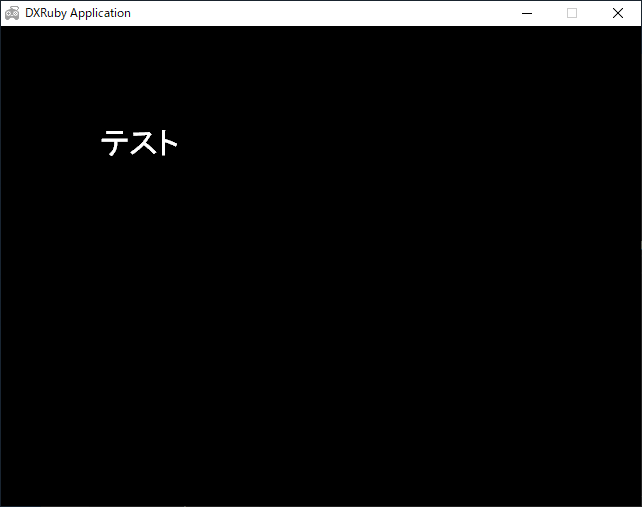
ウィンドウにテストが表示されました。
少しプログラムを説明をします。
最初に、Fontクラスのインスタンスをfont変数に代入しています。これは、文字のフォントの条件(種類やサイズなど)を設定するもので、 ここでは、フォントサイズを32ピクセルに設定しています。
ループの中では、Window.draw_fontメソッドを使って、テストを表示させています。 ウィンドウや文字、画像などは、xとyを使って位置を表します。向かって左上が原点(0, 0)で、右下に行くほど数字が増えていきます。 このコードでは、ウィンドウの(100, 100)の位置に、テスト文字の(0, 0)(左上)がくるように、表示させています。
次に、ループの繰り返しごとに数字を1ずつ増やして表示するプログラムに書き換えます。
main.rbを、以下のように書き換えてください。
require 'dxruby'
font = Font.new(32)
count = 1 # 追加
Window.loop do
Window.draw_font(100, 100, "ループ回数:#{count}", font) # 書き換え
count = count + 1 # 追加
end
プログラムを実行します。
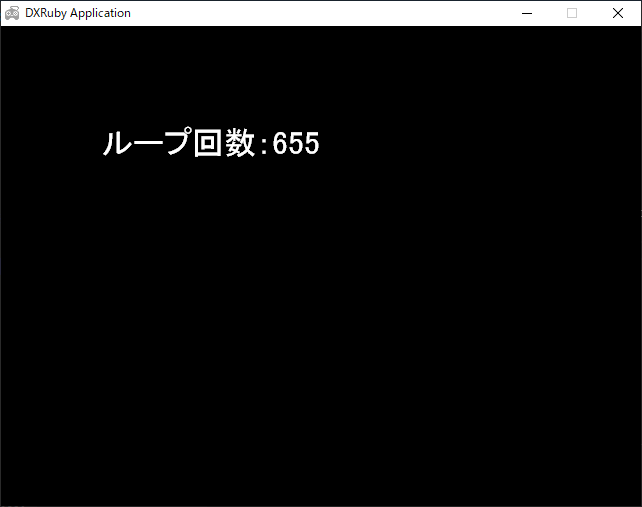
ウィンドウにループ回数が表示されました。目まぐるしく増えていきますね。
画像の描画
画面に画像を表示してみます。
画像ファイルは、こちらからダウンロードしてください。
ダウンロードしたimage.zipファイルを展開して、imageフォルダ内にあるimageフォルダを、simple-gameフォルダ内に移動させてください。
main.rbを、以下のように書き換えてください(文字の部分は削除します)。
require 'dxruby'
player_img = Image.load("image/player.png")
Window.loop do
Window.draw(100, 100, player_img)
end
プログラムを実行します。
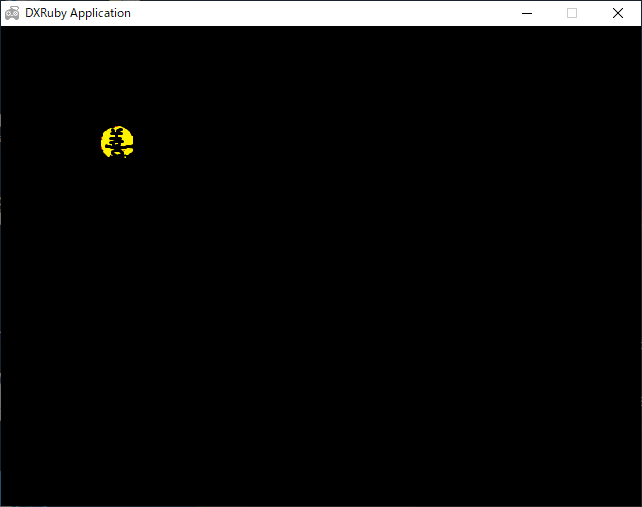
文字の場合と同様、ウィンドウの(100, 100)の位置に画像が表示されました(粗末な画像ですみません)。
プログラムの書き方は、文字の場合と若干異なりますが、同じような処理を行っています。
次に、プログラムを、画面右方向に1ループで1ピクセル移動するように書き換えます。
main.rbを、以下のように書き換えてください。
require 'dxruby'
player_img = Image.load("image/player.png")
x = 100 # 追加
Window.loop do
Window.draw(x, 100, player_img) # 書き換え
x = x + 1 # 追加
end
プログラムを実行します。
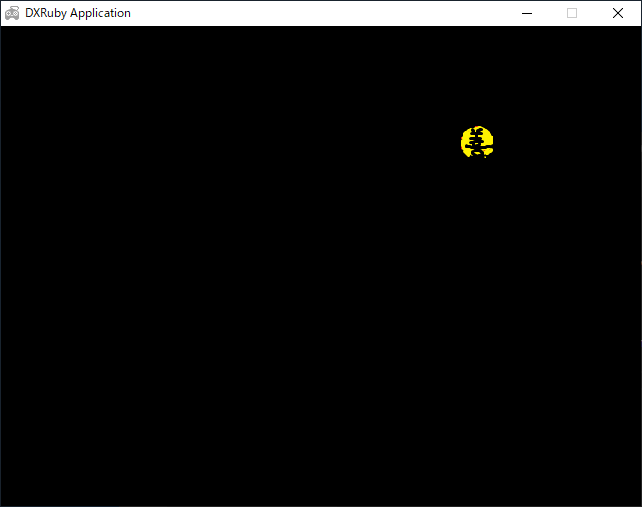
画像が右方向に動くのが分かります。つまり、ループ内の処理で描画したものを、次のループでは一旦消して、再度描画していることが分かります。
キーボード入力
キーボードからの入力を反映させるようにします。
main.rbを、以下のように書き換えてください。
require 'dxruby'
player_img = Image.load("image/player.png")
x = 100
y = 100 # 追加
Window.loop do
x = x + Input.x # 追加
y = y + Input.y # 追加
Window.draw(x, y, player_img) # 書き換え
end
プログラムを実行します。
キーボードの矢印キーを押してみてください。
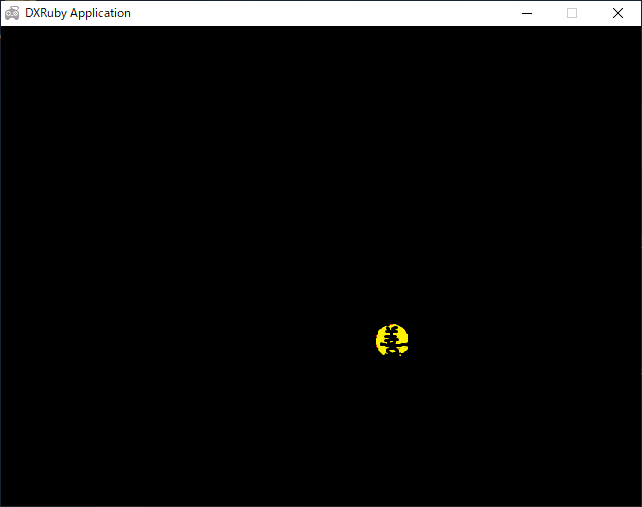
画像が上下左右に動くようになりました。プログラム中のInput.xは、右矢印キーが押されると、整数1を返し、左矢印キーが押されると整数-1を返します。 Input.yについては、みなさん想像できるでしょう。
Spriteクラス
DXRubyを使ったゲームを作成する上で、重要になるのがSpriteクラスです。
ゲームでは、プレイヤー、敵、弾やビームなどの武器、障害物などが出てきます。そして、それらが当たったかどうかで、ゲームの流れが変わってきます。 当たったかどうかの判定は、基本的に画像の位置関係から判断します。しかし、その処理をプログラミングしようとしたら、結構手間がかかります。
Spriteクラスには、衝突判定の処理があらかじめ用意されているため、それを使うことで、比較的簡単にプログラムを書くことができます。
まず最初に、Spriteクラスに画像を設定します。
main.rbを、以下のように書き換えてください。
require 'dxruby'
player_img = Image.load("image/player.png")
x = 100
y = 100
player = Sprite.new(x, y, player_img)
Window.loop do
player.x += Input.x
player.y += Input.y
player.draw
end
プログラムを実行します。
キーボードの矢印キーを押してみてください。前のプログラムと同じように、プレイヤーを動かすことができます。
プログラムの説明をします。
- Spriteクラスは、newメソッドを使って、インスタンスを生成します。引数には、位置と画像を渡しています。
- Spriteクラスには、x、yが外部から参照・変更できるようになっているので、ループの中で位置を更新しています。
- Spriteクラスには、描画メソッドdrawが定義されています。
- player.x += Input.xの書き方は初めて見ると思います。
a = a + nの短縮形がa += nです。
上記では、直接Spriteクラスを使用しました。ただ、独自の処理を書きたい場合、このままではできません。 そこで、Rubyの継承を使います。継承を使うと、既存のクラス定義(変数やメソッドなど)を引き継いだ、新しいクラスを自分で定義することができます。
継承の書き方は、以下のようになります。
class 新しいクラス名 < 既存クラス名
def メソッド名
処理
end
・・・
end
上記の、既存クラスをスーパークラス(親クラス)、新しいクラスをサブクラス(子クラス)と言います。
新しいクラスでは、既存クラスのメソッドを使うことができます。また、新しいクラス定義内で、独自のメソッドを定義することができます。さらに、既存クラスのメソッドと同じ名前のメソッド定義を書くと、既存クラスのメソッドを上書き(オーバーライド)することもできます。
それでは、Spriteクラスを継承した、プレイヤー用のクラスPlayerを作ります。
main.rbを、以下のように書き換えてください。
require 'dxruby'
class Player < Sprite
def update
self.x += Input.x
self.y += Input.y
end
end
player_img = Image.load("image/player.png")
x = 100
y = 100
player = Player.new(x, y, player_img)
Window.loop do
player.update
player.draw
end
プログラムを実行します。
キーボードの矢印キーを押してみてください。前のプログラムと同じように、プレイヤーを動かすことができます。
Playerクラスの定義で、プレイヤーの位置を更新するためのupdateメソッドを追加しています。これにより、ループ内のコードが簡潔になります。
次に、衝突判定の機能を追加します。
Spriteクラスには、衝突判定用のメソッドSprite.checkが定義されています。 このメソッドは、衝突しているか判定し、もし衝突していたら、hitメソッド、shotメソッドを呼びます。
require 'dxruby'
class Player < Sprite
def update
self.x += Input.x
self.y += Input.y
end
end
class Enemy < Sprite
def hit
self.vanish
end
end
player_img = Image.load("image/player.png")
x = 100
y = 100
player = Player.new(x, y, player_img)
enemy_img = Image.load("image/enemy.png")
x = 300
y = 300
enemy = Enemy.new(x, y, enemy_img)
Window.loop do
player.update
player.draw
enemy.draw
Sprite.check(player, enemy)
end
プログラムを実行します。
プレイヤー(善)、と敵(悪)が表示されます。キーボードの矢印キーを押してプレイヤーを移動させて、敵に体当たりしてみてください。敵が消えます。
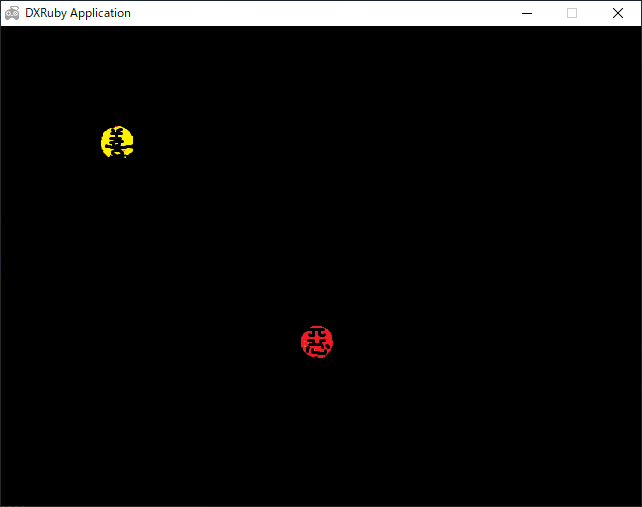
プログラムの説明をします。
- Playerクラスと同様にSpriteクラスを継承したEnemyクラスを定義しています。
- Enemyクラスのhitメソッドは、衝突した時に呼ばれるメソッドです。
- vanishメソッドは、Spriteのインスタンスを消します(描画できなくします)。この場合、自分自身(敵)を消します。
- ループの中では、敵の描画と衝突判定のコードを追加しています。
ファイル分割
プログラムコードが長くなってきました。 一つのプログラムファイルにまとめて書いてもよいですが、長くなればなるほど、可読性が損なわれていきます。
そこで、ファイルを分割してみます。通常、クラスごとにファイルを分け、ファイル名にはクラス名を(小文字で)使います。
以下のように、ファイルを分割します。
player.rb
class Player < Sprite
def update
self.x += Input.x
self.y += Input.y
end
end
enemy.rb
class Enemy < Sprite
def hit
self.vanish
end
end
main.rb
require 'dxruby'
require_relative 'player'
require_relative 'enemy'
player_img = Image.load("image/player.png")
x = 100
y = 100
player = Player.new(x, y, player_img)
enemy_img = Image.load("image/enemy.png")
x = 300
y = 300
enemy = Enemy.new(x, y, enemy_img)
Window.loop do
player.update
player.draw
enemy.draw
Sprite.check(player, enemy)
end
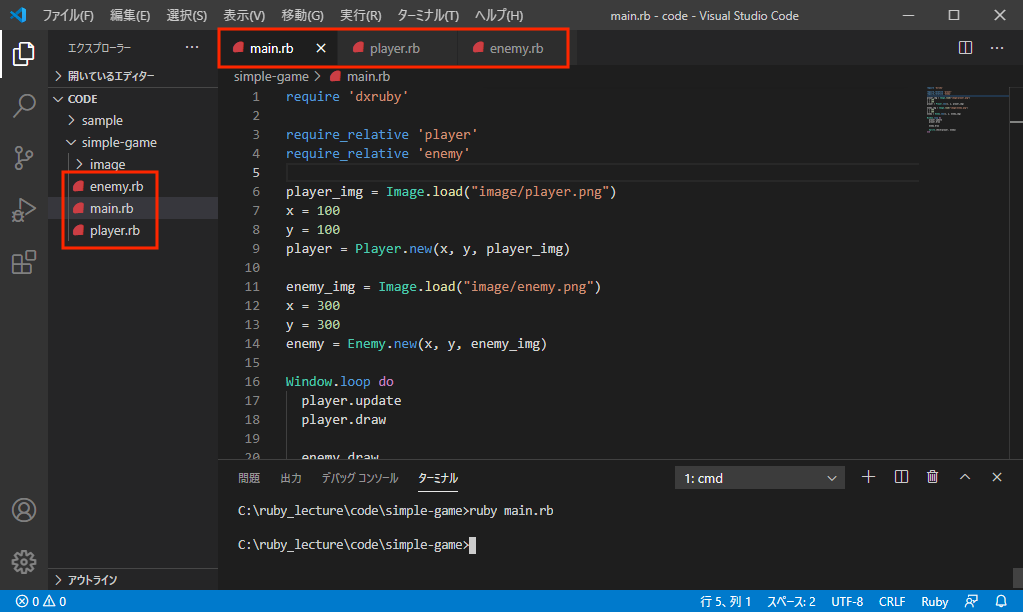
main.rbには、他のプログラムファイルをrequire_relative構文を使って読み込みます(拡張子.rbは不要です)。
プログラムの実行は、これまでと同じruby main.rbです。
キーボードの矢印キーを押してみてください。前のプログラムと同じ動きをします。
配列を使う
敵が1体ではおもしろくないので、増やしてみます。
main.rbを、以下のように書き換えてください。
main.rb
require 'dxruby'
require_relative 'player'
require_relative 'enemy'
player_img = Image.load("image/player.png")
enemy_img = Image.load("image/enemy.png")
player = Player.new(100, 100, player_img) # 簡潔にする
enemies = [] # 書き換え、以下追加
10.times do
enemies << Enemy.new(rand(0..(640 - 32 - 1)), rand((480 - 32 - 1)), enemy_img)
end
Window.loop do
player.update
player.draw
Sprite.draw(enemies)
Sprite.check(player, enemies) # 書き換え
end
プログラムを実行します。
敵(悪)が10体表示されます。同様にキーボードの矢印キーを押してプレイヤーを移動させて、すべての敵に体当たりしてみてください。
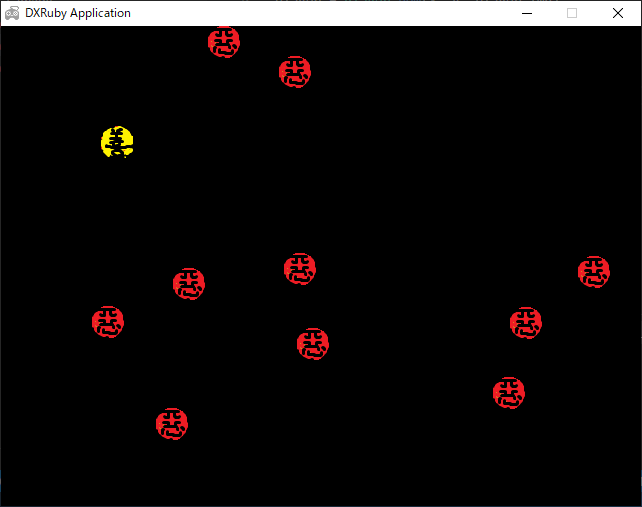
プログラムの説明をします。
- enemies変数に空の配列を作って、Emenyクラスのインスタンスを挿入しています。
- 整数.times do〜endのtimesは、整数クラス(Integer)に定義されているメソッドで、整数回ループを回します。
- Enemyクラスのインスタンス生成時、敵画像がウィンドウをはみ出さないxとyをrandメソッドを使ってランダムに設定しています。
- Sprite.checkメソッドは、引数に配列を渡すことができます。
インスタンス変数
体当たりした敵の数を表示するようにします。
player.rbとmain.rbを、以下のように書き換えてください。
player.rb
class Player < Sprite
attr_accessor :score # 追加
def initialize(x, y, image) # 追加
@score = 0
super
end
def update
self.x += Input.x
self.y += Input.y
end
def shot # 追加
@score += 1
end
end
main.rb
require 'dxruby'
require_relative 'player'
require_relative 'enemy'
font = Font.new(32) # 追加
player_img = Image.load("image/player.png")
enemy_img = Image.load("image/enemy.png")
player = Player.new(100, 100, player_img)
enemies = []
10.times do
enemies << Enemy.new(rand(0..(640 - 32 - 1)), rand((480 - 32 - 1)), enemy_img)
end
Window.loop do
player.update
player.draw
Sprite.draw(enemies)
Window.draw_font(10, 10, "スコア:#{player.score}", font) # 追加
Sprite.check(player, enemies)
end
プログラムを実行します。
スコアが表示されます。キーボードの矢印キーを押してプレイヤーを移動させて、敵に体当たりすると、スコアが加算されます。
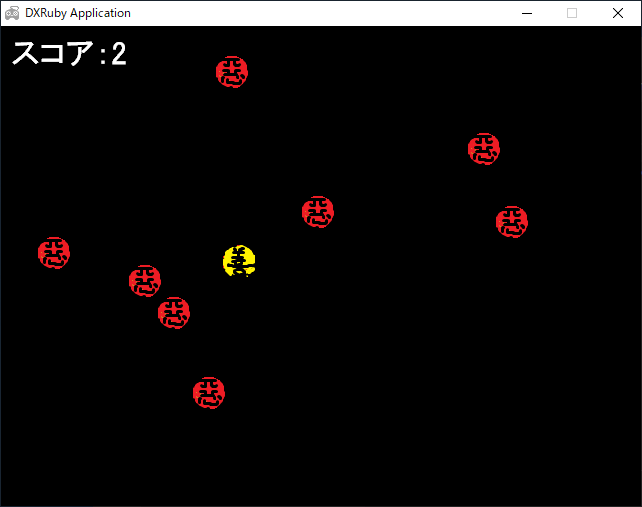
プログラムの説明をします。
- Playerクラスに、スコアを格納する@score変数を追加しました。
- Playerクラスに、shotメソッドを追加しました。衝突判定で、衝突した時にスコアをカウントアップします。
- main.rbのループの中に、スコアを表示する機能を追加しました。
衝突判定で、衝突した時にshotメソットとhitが呼ばれます。 Spriteクラスのcheckメソッドで、第1引数の方には、shotメソッド、第2引数の方には、hitメソッドが呼ばれる仕様です。
整数の演算
ゲーム性を持たせるために、残り時間を表示し、ゼロになったらプレイヤーの動きを止めます。
main.rbを、以下のように書き換えてください。
main.rb
require 'dxruby'
require_relative 'player'
require_relative 'enemy'
font = Font.new(32)
player_img = Image.load("image/player.png")
enemy_img = Image.load("image/enemy.png")
player = Player.new(100, 100, player_img)
enemies = []
10.times do
enemies << Enemy.new(rand(0..(640 - 32 - 1)), rand((480 - 32 - 1)), enemy_img)
end
timer = 600 + 60 # 追加
Window.loop do
if timer >= 60 # 追加
timer -= 1 # 追加
player.update
end
player.draw
Sprite.draw(enemies)
Window.draw_font(10, 0, "スコア:#{player.score}", font)
Window.draw_font(10, 32, "残り時間:#{timer / 60}秒", font) # 追加
Sprite.check(player, enemies)
end
プログラムを実行します。
残り時間がカウントダウンしていき、ゼロになったらプレイヤーが動かなくなります。
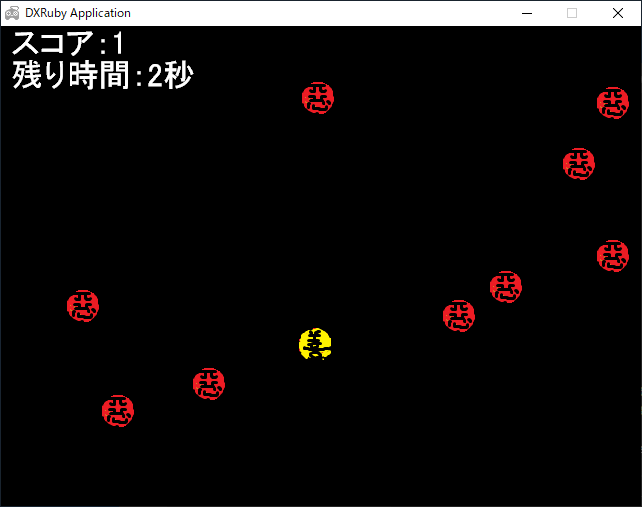
プログラムの説明をします。
Window.loopは、1秒間に60回ループします。この特性を利用して、残り時間を算出します。
Rubyでは、整数どうしの計算結果は整数というルールがあります。ちなみに、実数どうしの計算、実数と整数の計算は実数になります。
つまり、600 / 60の結果は10ですが、599 / 60の結果は9.98333ではなく、切り捨てられて9となります。
ここでは、そのRubyの仕様を利用して、残り時間を秒で表示しています。
カスタマイズ
単純ですが、ゲームらしくなってきました。
もっと楽しめるゲームにするには、どんな機能があったらよいでしょうか。考えてみてください。